Копирование стилей (Microsoft Word)
Мария задается вопросом, как лучше всего скопировать стили из одного документа в другой.
Звучит как простой вопрос, правда? Ну не совсем. Как видите, Word предоставляет несколько способов копирования стилей из одного документа в другой. Что касается того, какой из этих методов является «лучшим», это зависит от того, какой из них вы сочтете самым простым. Имея это в виду, я хочу взглянуть на те «несколько способов», которые я упомянул.
Использование копирования и вставки
Если у вас есть только несколько стилей для копирования из одного документа в другой, простой способ сделать это — использовать инструменты редактирования, с которыми вы уже знакомы. Просто откройте исходный и целевой документы и убедитесь, что оба они видны на экране одновременно. (Вы, вероятно, могли бы это понять, но исходный документ — это тот документ, из которого вы хотите скопировать стили, а целевой документ — это тот, в который вы хотите скопировать их.)
Теперь выберите абзац в исходном документе, к которому вы уже применили стиль, который хотите скопировать. Когда вы выбираете абзац, убедитесь, что вы добавили маркер конца абзаца в конец абзаца. (Это важно.) Нажмите Ctrl + C, чтобы скопировать абзац в буфер обмена.
Переключитесь на целевой документ и поместите точку вставки где-нибудь в документе, чтобы вы ничего не испортили в документе. (Я часто перехожу к концу документа и несколько раз нажимаю Enter, затем один или два раза нажимаю стрелку вверх.) Теперь нажмите Ctrl + V. Содержимое буфера обмена — абзац, который вы скопировали из исходного документа — вставляется в целевой документ. Word также вставляет стиль в целевой документ.
На этом этапе вы можете удалить только что вставленный абзац (не нажимайте Ctrl + Z — вам действительно нужно удалить абзац). Даже если вы удалите его, стиль останется в документе.
Вы должны знать, что использование копирования и вставки не является хорошим подходом, если стили, которые вы хотите скопировать, являются встроенными стилями в Word или если стиль, который вы хотите скопировать, уже существует в целевом документе. В этих случаях Word фактически не копирует стиль — вставленный текст принимает стиль, уже определенный в целевом документе.
Использование Format Painter
Вы не поверите, но вы можете использовать старый добрый Format Painter (на вкладке «Главная» ленты) для копирования стилей из одного документа в другой. Основная идея состоит в том, что вы выбираете что-то, отформатированное с желаемым стилем в исходном документе, щелкаете Format Painter, переключаетесь на целевой документ и, наконец, щелкаете по тексту, который хотите использовать в этом стиле.
Проблема в том, что этот метод нужно использовать осторожно. Видите ли, как он себя ведет, зависит от того, какое форматирование вы хотите нарисовать.
-
Если все, что вы выбрали в исходном документе, использует стиль, которого нет в целевом документе, то стиль, связанный с этим исходным выбором, копируется в целевой документ. (Круто!)
-
Если все, что вы выбрали в исходном документе, использует стиль, который уже есть в целевом документе, то форматирование исходного текста копируется во все, что вы выбрали в целевом документе, но стиль не обновляется. Другими словами, форматирование копируется и «раскрашивается»,
но стиль цели остается неизменным. (Не круто!)
Суть в том, что вы должны быть очень осторожны, используя этот метод, иначе вы не получите ожидаемых результатов.
Сохранение в виде шаблона
В Word шаблон — это документ, хранящийся в специальном формате, который используется в качестве шаблона для новых документов. Шаблоны чаще всего содержат стили, а иногда и макросы, которые вы хотите использовать в другом документе. Если вы хотите использовать все стили из одного документа в другом документе, вы можете использовать следующие общие шаги:
-
Сделайте копию исходного документа. (Вы делаете это, потому что не хотите рисковать испортить свой оригинал.)
-
Откройте копию исходного документа в Word. (У вас не должно быть никаких других открытых документов.)
-
Нажмите Ctrl + A, чтобы выделить все в документе.
-
Нажмите клавишу Delete, чтобы удалить все, что вы выбрали. (Вам не нужен текст; вас интересуют только стили. Стили остаются в документе даже после удаления текста, который может использовать эти стили.)
-
Нажмите F12. Word отображает диалоговое окно «Сохранить как».
-
В списке «Тип файла» выберите «Шаблон Word» или «Шаблон Word с поддержкой макросов», в зависимости от того, содержит ли исходный файл макросы или нет.
-
В поле «Имя файла» введите имя для своего шаблона. Возможно, вы захотите, чтобы это имя отличалось от исходного имени вашего исходного документа.
-
Щелкните кнопку Сохранить. Вы создали свой шаблон.
-
Откройте целевой документ.
-
Отобразите ссылку: / wordribbon-Displaying_the_Developer_Tab [вкладка разработчика] на ленте.
-
Щелкните инструмент Шаблон документа в группе Шаблоны. Word отображает диалоговое окно «Шаблоны и надстройки». (См. Рис. 1.)
-
Нажмите кнопку «Присоединить». Word отображает диалоговое окно «Присоединить шаблон». (Хотя оно называется по-другому, оно очень похоже на стандартное диалоговое окно «Открыть».)
-
Используйте элементы управления в диалоговом окне, чтобы найти и выбрать шаблон, который вы создали ранее, на шаге 8.
-
Щелкните «Открыть». Диалоговое окно «Присоединить шаблон» исчезнет, а имя выбранного вами шаблона появится в поле «Шаблон документа».
-
Установите флажок «Автоматически обновлять стили документа», чтобы убедиться, что стили в шаблоне применяются к вашему документу.
-
Щелкните ОК.
На этом этапе целевой документ по существу использует все те же стили, что и в исходном документе. Кроме того, любые стили, которые были в исходном документе, но не используются в целевом документе, доступны для будущего использования в целевом документе.
Некоторым этот подход может показаться немного экстремальным, но если вам нужно использовать стили из исходного документа с множеством различных целевых документов, это может быть отличным способом продолжить. (В этом случае вам нужно только повторить шаги с 9 по 16 для каждого из ваших целевых документов.)
Использование Организатора
Word предоставляет удобный инструмент, который можно использовать для копирования стилей или макросов из одного документа в другой. Этот инструмент, называемый «Организатор», существует уже некоторое время и несколько раз изменялся в зависимости от того, что он будет делать.
Одна вещь, которая осталась неизменной во всех версиях Word (по крайней мере, до сих пор — вы никогда не можете точно сказать с Microsoft, что они будут делать), это его способность управлять стилями.
Есть несколько способов отобразить Организатор. Вот один из способов:
-
Откройте вкладку «Главная» на ленте.
-
Щелкните маленький значок в правом нижнем углу группы стилей. Word отображает область задач «Стили» в правой части окна.
-
Нажмите кнопку «Управление стилями» в нижней части панели задач. (Это третья из трех доступных кнопок. Наведите указатель мыши на кнопки, и вы легко найдете кнопку «Управление стилями».)
Word отображает диалоговое окно «Управление стилями».
-
Нажмите кнопку «Импорт / экспорт» в нижнем левом углу диалогового окна.
-
Откройте вкладку «Разработчик» на ленте.
-
Щелкните инструмент Шаблон документа в группе Шаблоны. Word отображает диалоговое окно «Шаблоны и надстройки».
-
Нажмите кнопку «Органайзер» в нижнем левом углу диалогового окна.
Концепция Организатора заключается в том, что вы можете открыть документ или шаблон как с левой, так и с правой стороны Организатора, а затем перемещать стили между ними. При первом запуске Организатора вы заметите, что в левой части диалогового окна находится документ, над которым вы работали, когда запускали Организатор, а в правой части — другой документ — это может быть ваш обычный шаблон или это может быть другой открытый вами документ. (См. Рис. 2.)
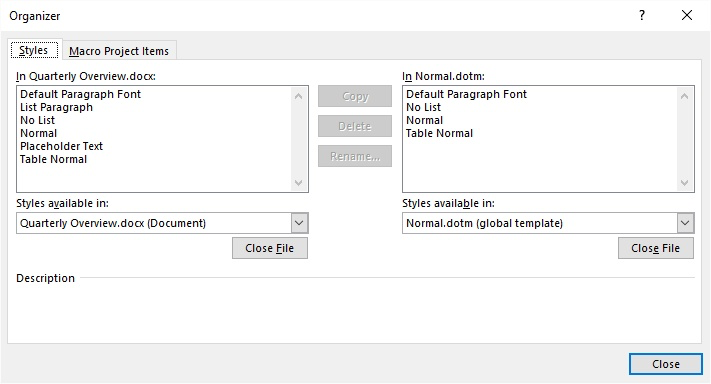
Рисунок 2. Вкладка «Стили» в Организаторе.
Вы должны убедиться, что ваш исходный документ или шаблон (тот, из которого вы хотите скопировать стили) открыт слева, а целевой документ или шаблон (тот, в который вы хотите скопировать стили, открыт справа. . Если это не так, вы можете нажать соответствующую кнопку «Закрыть», а затем нажать кнопку «Открыть», чтобы найти и открыть требуемый источник или цель. (Когда вы нажимаете кнопку «Закрыть», она превращается в кнопку «Открыть».
Расположив исходный документ слева и целевой документ справа, найдите стили, которые вы хотите скопировать из исходного документа, и создайте набор для выбора этих стилей. Вы делаете это, щелкнув первый стиль а затем, удерживая нажатой клавишу Ctrl, щелкаете по другим стилям.
На этом этапе кнопка «Копировать» (между левой и правой сторонами диалогового окна) должна «указывать» на справа, где находится ваш целевой документ. Нажмите кнопку и стили в вашем Набор лекций будет скопирован в цель. Вас могут спросить, действительно ли вы хотите скопировать некоторые из стилей (например, любые выбранные вами встроенные стили), но стили будут скопированы в целевой объект.
Когда вы закончите копирование всех стилей, которые хотите скопировать, вы можете закрыть Организатор.
Использование макроса
При желании вы также можете использовать макрос для копирования стилей из одного документа в другой. Это хороший подход, когда вам нужно скопировать много стилей или вы хотите скопировать только те стили, имена которых соответствуют определенному шаблону.
Например, предположим, что у вас есть набор стилей, которые вы создали для использования в своей компании. Название каждого из этих стилей начинается с текста «ABCorp», поэтому у вас есть такие стили, как «ABCorp Body»,
«ABCorp Indent» и т. Д. Для копирования можно использовать макрос, подобный следующему:
Sub CopyStyles()
Dim sSourceText As String Dim sTargetText As String Dim dSource As Document Dim dTarget As Document Dim d As Document Dim s As Style Dim sTemp As String Dim J As Integer
sSourceText = InputBox("Source document?")
sTargetText = InputBox("Target document?")
For Each d In Documents If d.Name = sSourceText Then Set dSource = d ElseIf d.Name = sTargetText Then Set dTarget = d End If Next d
sTemp = ""
J = 0 If dSource Is Nothing Then sTemp = "Source document doesn't exist. No action."
End If If dTarget Is Nothing Then sTemp = "Target document doesn't exist. No action."
End If If sTemp = "" Then On Error Resume Next For Each s In dSource.Styles If s.Type = wdStyleTypeParagraph And Left(s.NameLocal, 6) = "ABCorp" Then Application.OrganizerCopy Source:=dSource.FullName, _ Destination:=dTarget.FullName, Name:=s.NameLocal, _ Object:=wdOrganizerObjectStyles J = J + 1 End If Next s sTemp = "Copied " & J & " styles to " & sTargetText End If MsgBox sTemp End Sub
Для запуска макроса источник и цель должны быть уже открыты. Если вы правильно введете имена для каждого из документов (не забудьте указать расширение имени файла, например «MyDoc.docx»), то макрос вернет количество скопированных стилей. В противном случае он сообщит вам о любых ошибках при поиске исходного или целевого документов.
_Примечание: _
Если вы хотите знать, как использовать макросы, описанные на этой странице (или на любой другой странице на сайтах WordTips), я подготовил специальную страницу, содержащую полезную информацию.
link: / wordribbon-WordTipsMacros [Щелкните здесь, чтобы открыть эту специальную страницу в новой вкладке браузера].
WordTips — ваш источник экономичного обучения работе с Microsoft Word.
(Microsoft Word — самая популярная программа для обработки текстов в мире.) Этот совет (4628) относится к Microsoft Word 2007, 2010, 2013 и 2016.