Отображение выделения для текста с комментариями (Microsoft Word)
Когда Джоди выделяет текст и затем вставляет комментарий в свой документ, выбранный текст выделяется желтым, чтобы она знала, что комментарий применяется к этому тексту. Однако с недавних пор желтая подсветка исчезла. Комментарии все еще есть; Джоди может их увидеть, если захочет просмотреть разметку. Она задается вопросом, почему исчезло желтое выделение и что можно сделать, чтобы вернуть его.
Когда вы вставляете комментарий в документ, то, как этот комментарий отображается, зависит от ваших настроек отображения для разметки. (Комментарии — это всего лишь один элемент того, что в совокупности известно как «разметка». Другой, возможно более понятный, — это правки, сделанные при включенном отслеживании изменений.)
Обычно комментарии отображаются в виде строки, закрепленного текста и самого комментария. (См. Рис. 1.)
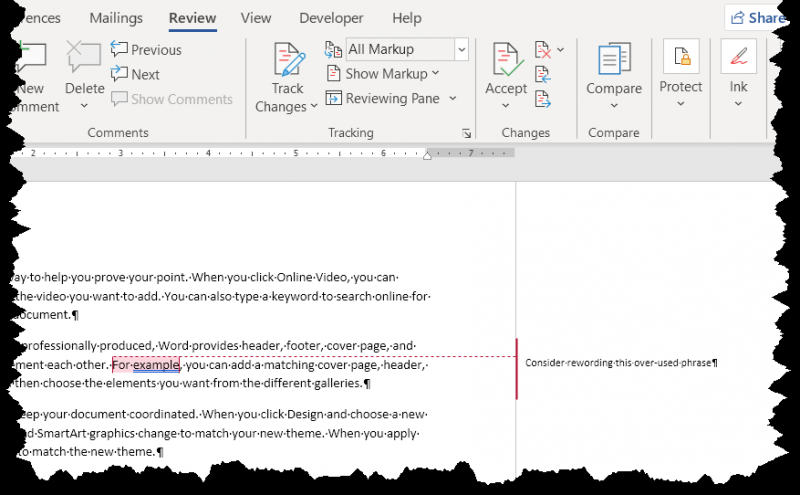
Рисунок 1. Обычный способ отображения комментария на экране.
Если ваши комментарии не отображаются таким образом, первое, что вам нужно сделать, это проверить, как отображается ваша разметка. Это можно сделать на вкладке «Обзор» ленты в группе «Отслеживание». Обратите внимание на раскрывающийся список «Отображение для обзора» в правом верхнем углу группы «Отслеживание».
На рисунке 1 для этого параметра установлено значение All Markup, поэтому комментарии отображаются должным образом. Если для этого раскрывающегося списка установлено значение «Простая разметка», ваши комментарии будут отображаться по-другому. (См. Рис. 2.)

Рисунок 2. Комментарии отображаются по-разному, когда вы выбираете отображение простой разметки.
В этом случае решение простое — просто измените раскрывающийся список «Показать для проверки» на «Вся разметка».
Если это по-прежнему не помогает, вполне возможно, что отображение комментариев полностью отключено. Вы можете проверить это, снова открыв вкладку «Обзор» на ленте и щелкнув инструмент «Изменить параметры отслеживания» в группе «Отслеживание». (Это маленький значок в правом нижнем углу группы «Отслеживание».) Word затем отображает диалоговое окно «Параметры отслеживания изменений». (См. Рис. 3.)
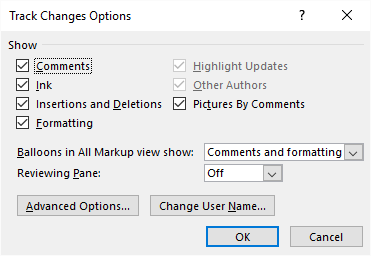
Рисунок 3. Диалоговое окно «Параметры отслеживания изменений».
Убедитесь, что в верхнем левом углу диалогового окна установлен флажок Комментарии. (Этот флажок определяет, отображаются ли комментарии вместе с разметкой или нет.) Теперь, когда вы нажимаете ОК, чтобы закрыть диалоговое окно «Параметры отслеживания изменений», ваши комментарии должны быть полностью видимыми, как вы и ожидали.
Здесь есть еще одно предостережение — хотя ваши комментарии могут быть видны, якорный текст для комментариев, строка для комментариев и контуры выноски могут быть не того цвета, который вам нужен. На рисунке 1 все эти элементы показаны красным. Если вы хотите, чтобы они были другого цвета (например, желтого, как упомянула Джоди), вам нужно выполнить еще немного настройки.
Для начала снова щелкните инструмент «Параметры отслеживания изменений», чтобы отобразить диалоговое окно «Параметры отслеживания изменений» (рис. 3). Затем нажмите кнопку «Дополнительные параметры»; Word отображает диалоговое окно «Дополнительные параметры отслеживания изменений». (См. Рис. 4.)
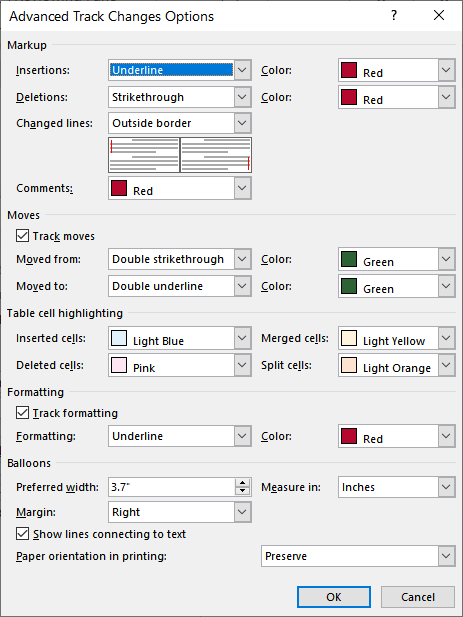
Рисунок 4. Диалоговое окно Advanced Track Changes Options.
Элемент управления, с которым вы хотите работать в этом диалоговом окне, — это раскрывающийся список «Комментарии» в области разметки в верхней части диалогового окна. Здесь вы устанавливаете цвет, который следует использовать для отображения комментариев.
Используйте раскрывающийся список, чтобы указать нужный цвет, а затем закройте все открытые диалоговые окна. Теперь ваши комментарии должны отображаться именно так, как вам хотелось бы.
WordTips — ваш источник экономичного обучения работе с Microsoft Word.
(Microsoft Word — самая популярная программа для обработки текстов в мире.) Этот совет (13779) относится к Microsoft Word 2007, 2010, 2013, 2016, 2019 и Word в Office 365.