Заполнение форм и редактирование документов (Microsoft Word)
У Коррин есть форма, которую она создала в документе. Она может использовать защиту документа (через область задач «Ограничить редактирование»), чтобы разрешить заполнение форм, но это делает остальную часть документа недоступной для редактирования. Она хотела бы, чтобы форму можно было «заполнять», а остальную часть документа оставить для редактирования. Она задается вопросом, возможно ли это.
Это возможно, и Word позволяет сделать это относительно легко. Общая идея состоит в том, что вы вставляете разрывы разделов вокруг той части документа, которая составляет вашу форму — другими словами, помещайте один сразу перед первым элементом управления формы и один сразу после последнего элемента управления формой.
Разрывы разделов вставляются путем отображения вкладки «Макет страницы» на ленте (Word 2007, Word 2010 и Word 2013) или вкладки «Макет» ленты (Word 2016) и использования инструмента «Разрывы». Если вы хотите, чтобы форма была лишь частью большей страницы документа, используйте непрерывные разрывы разделов. Если вы хотите, чтобы форма находилась на отдельной странице, используйте вместо этого разрывы разделов на следующей странице.
Прежде чем вы сможете защитить форму, вам нужно выяснить, в каком разделе находится ваша форма. Самый простой способ сделать это — отобразить номер раздела в строке состояния. Вы делаете это, щелкая правой кнопкой мыши строку состояния, в которой отображается контекстное меню, которое включает раздел под названием «Настроить строку состояния». В этом разделе убедитесь, что рядом с параметром «Раздел» установлен флажок. (Если это не так, щелкните по нему, чтобы добавить номер раздела в строку состояния.)
Теперь поместите указатель вставки внутри формы между двумя введенными вами разрывами разделов. Затем вы можете посмотреть на левую часть строки состояния, и Word сообщит вам, в каком разделе вы находитесь. (См. Рисунок 1.)
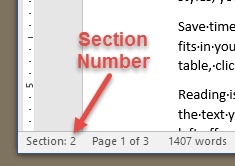
Рисунок 1. Определение раздела для вашей формы.
Пришло время применить защиту к форме. Выполните следующие действия:
-
Откройте вкладку «Обзор» на ленте.
-
Щелкните инструмент Ограничить редактирование в группе Защитить. Word отображает область задач в правой части документа. (В зависимости от вашей версии Word эта область задач может называться «Ограничить форматирование и редактирование» или просто «Ограничить редактирование».)
-
В разделе 2 панели задач (Ограничения редактирования) установите флажок. Это включает раскрывающийся список в разделе.
-
В раскрывающемся списке выберите Заполнение форм. Word делает доступной ссылку «Выбрать разделы» прямо под раскрывающимся списком. (Ссылка доступна, только если ваш документ содержит несколько разделов.) (См. Рисунок 2.)
-
Щелкните ссылку Выбрать разделы. Word отображает диалоговое окно «Защита раздела». (См. Рис. 3.)
-
Убедитесь, что в списке разделов выбран только тот раздел (или разделы), который вы хотите защитить. Только те разделы, которые вы определили ранее — те, которые содержат вашу форму — должны иметь галочку рядом с ними.
-
Щелкните по кнопке ОК. Word закрывает диалоговое окно «Защита раздела».
-
В разделе 3 панели задач (Начать принудительное применение) нажмите кнопку Да, начать принудительное применение защиты. Word отображает диалоговое окно «Начать принудительную защиту». (См. Рис. 4.)
-
При желании введите пароль для защиты. (Вам нужно будет ввести его дважды.)
-
Щелкните ОК.
-
Закройте панель задач «Ограничить форматирование и редактирование».
На данный момент защищен только раздел, в котором находится ваша форма. Все остальное в документе можно редактировать, при условии, что оно находится в разделе, отличном от того, где находится форма.
WordTips — ваш источник экономичного обучения работе с Microsoft Word.
(Microsoft Word — самая популярная программа для обработки текстов в мире.) Этот совет (4267) относится к Microsoft Word 2007, 2010, 2013 и 2016.