Заполнение ячеек таблицы порядковыми номерами (Microsoft Word)
Денис часто использует таблицы в своих документах. В этих таблицах ему необходимо добавить ряд последовательных чисел к ячейкам в первом столбце. Денис задается вопросом, есть ли способ выбрать начальный номер в ячейке, а затем заставить Word добавить порядковые номера для всех ячеек под этим начальным номером.
Есть несколько способов сделать это. Один из способов — использовать встроенную нумерацию Word следующим образом:
-
Вставьте свою таблицу, как обычно.
-
Выделите ячейки в таблице, которые вы хотите пронумеровать.
-
Откройте вкладку «Главная» на ленте.
-
Щелкните вкладку «Нумерация» в группе «Абзац». Word автоматически добавляет нумерацию к выбранным ячейкам.
Если вы хотите изменить начальный номер для ячеек, щелкните правой кнопкой мыши номер в первой ячейке и затем выберите «Установить значение нумерации» в появившемся контекстном меню. Word отображает диалоговое окно «Установить значение нумерации». (См. Рис. 1.)
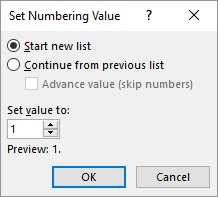
Рисунок 1. Диалоговое окно «Установить значение нумерации».
Введите значение, с которого хотите начать, и когда вы нажмете ОК, Word обновит числа в ячейках. Вы также заметите, что если вы вставляете какие-либо строки в середину пронумерованной последовательности, Word автоматически добавляет номер к этой вставленной строке.
Заметив такое поведение, вы можете оценить простую вариацию описанного выше процесса, которая хорошо работает при вставке новой таблицы:
-
Вставьте однорядную таблицу.
-
Добавьте автоматический номер в нужный столбец и при желании измените его начальное значение. (Другими словами, выполните указанные выше действия для единственной ячейки в строке.)
-
При вводе данных в таблицу и переходе к последнему столбцу нажмите Tab, и Word вставит новую строку, которая автоматически нумеруется.
Еще один эффективный способ добавить свою нумерацию — использовать поле SEQ.
Выполните следующие общие шаги:
-
Вставьте точку ввода в то место таблицы, где вы хотите получить первое число.
-
Нажмите Ctrl + F9, чтобы вставить пустой набор скобок для полей.
-
Внутри фигурных скобок введите SEQ, затем пробел, затем имя, которое вы хотите использовать для этой конкретной последовательности, затем еще один пробел, затем \ r, а затем номер, с которого должна начинаться последовательность. Вот пример того, как выглядел бы код поля, если бы вы хотели начать счет с числа 4:
-
Пока точка вставки все еще находится в коде поля, нажмите Shift + F9.
Ваш номер должен появиться.
-
Повторите шаги со 2 по 4 для каждой из других ячеек, в которых вы хотите ввести число, но убедитесь, что вы оставили переключатель \ r в остальных ячейках.
Наконец, если вы предпочитаете использовать макрос для вставки чисел в последовательность ячеек, вы можете использовать такой макрос:
Sub AddNumbersToTable() Dim RowNum As Long Dim ColNum As Long Dim iStartNum As Integer Dim J As Integer If Selection.Information(wdWithInTable) Then RowNum = Selection.Cells(1).RowIndex ColNum = Selection.Cells(1).ColumnIndex iStartNum = Val(Selection.Cells(1).Range.Text) If iStartNum <> 0 Then iStartNum = iStartNum + 1 For J = RowNum + 1 To ActiveDocument.Tables(1).Rows.Count ActiveDocument.Tables(1).Cell(J, ColNum).Range.Text = iStartNum iStartNum = iStartNum + 1 Next Else MsgBox "Cell doesn't contain a non-zero starting number." Exit Sub End If Else MsgBox "Not in table" End If End Sub
Чтобы использовать макрос, просто поместите значение начальной последовательности в ячейку таблицы и оставьте точку вставки в этой ячейке. Когда вы затем запускаете макрос, все ячейки под этой начальной ячейкой заполняются последовательными значениями. (Все, что было ранее в этих ячейках, удаляется.)
_Примечание: _
Если вы хотите знать, как использовать макросы, описанные на этой странице (или на любой другой странице на сайтах WordTips), я подготовил специальную страницу, содержащую полезную информацию.
link: / wordribbon-WordTipsMacros [Щелкните здесь, чтобы открыть эту специальную страницу в новой вкладке браузера].
WordTips — ваш источник экономичного обучения работе с Microsoft Word.
(Microsoft Word — самая популярная программа для обработки текстов в мире.) Этот совет (89) относится к Microsoft Word 2007, 2010, 2013 и 2016.