Поиск папки для открытого документа (Microsoft Word)
Стивен часто открывает документ Word и не может вспомнить, откуда он появился (то есть в какой папке он находится). В строке заголовка окна документа отображается заголовок документа, но не папка, в которой он хранится. Он задается вопросом, как проще всего определить папку для уже открытого документа.
Оказывается, есть несколько разных способов определить папку для документа. Учитывая огромное количество людей, которые предлагали идеи, самый популярный (и, следовательно, обычно используемый) метод — просто нажать F12. Word отображает диалоговое окно «Сохранить как», в котором по умолчанию указан путь к текущему активному документу. Собрав нужную информацию, вы можете нажать Esc, чтобы закрыть диалоговое окно «Сохранить как» без фактического сохранения.
Если вы используете Word 2007, вы можете отобразить свойства документа, включая его расположение. Для этого нажмите кнопку «Офис», а затем «Подготовить» | Свойства. Word отображает панель «Свойства» в верхней части документа, которая включает в себя желтую полосу, показывающую расположение документа.
Если вы используете Word 2010 или более позднюю версию программы, вы можете увидеть папку, в которой хранится документ, просто щелкнув вкладку «Файл» на ленте. В верхней части экрана вы можете увидеть местоположение, детали которого зависят от версии Word, которую вы используете. Например, если вы используете Word 2010, вы можете увидеть традиционное полное имя пути. (См. Рис. 1.)
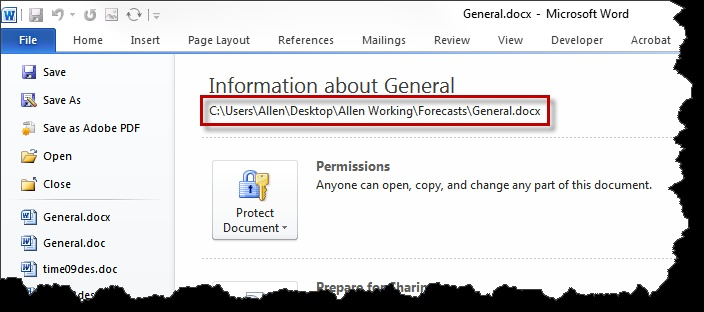
Рисунок 1. Расположение файла в Word 2010.
Однако, если вы используете Word 2016, полный путь может оказаться усеченным. (См. Рис. 2.)
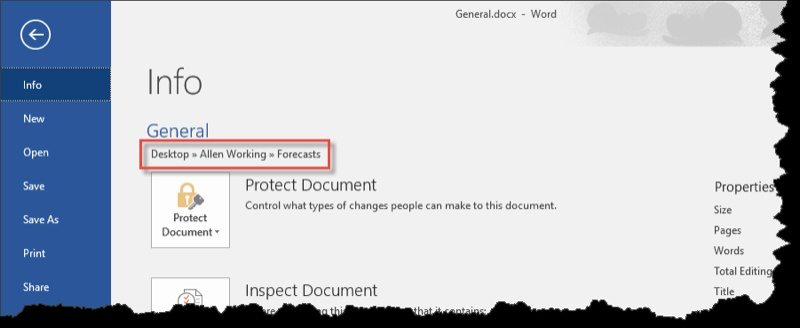
Рисунок 2. Расположение файла в Word 2016.
Интересно, что если вы посмотрите на то, что вы видите, когда отображается вкладка «Файл», в нижней части правой части экрана вы должны увидеть параметр с именем «Открыть расположение файла». Если вы наведете на него указатель мыши, вы увидите полный путь к папке. Вы также можете выбрать опцию и, таким образом, открыть окно, в котором отображается содержимое папки.
Также есть инструмент, который вы можете добавить к link: / wordribbon-Adding_Tools_to_the_Quick_Access_Toolbar [Панель быстрого доступа], который покажет вам местоположение документа. Выполните следующие действия:
-
Откройте диалоговое окно «Параметры Word». (В Word 2007 нажмите кнопку «Office», а затем — «Параметры Word». В Word 2010 и более поздних версиях откройте вкладку «Файл» на ленте, а затем нажмите «Параметры».)
-
Выберите параметр «Настроить» (Word 2007) или параметр «Панель быстрого доступа» (Word 2010 и более поздние версии) в левой части диалогового окна.
-
В раскрывающемся списке «Выбрать команды из» выберите «Команды не на ленте». Word отображает все запрошенные команды в левой части диалогового окна. (См. Рис. 3.)
-
Прокрутите список доступных команд и выберите Адрес документа.
-
Щелкните кнопку Добавить. Команда перемещается в список в правой части диалогового окна.
-
Щелкните ОК. Новая команда теперь отображается на панели быстрого доступа.
Инструмент «Адрес документа» представляет собой раскрывающийся список. В нем перечислено множество разных адресов, в том числе места, которые вы посетили в Интернете.
Однако верхний вариант (тот, который отображается, когда вы не раскрываете список) — это расположение папки с текущим активным документом.
Наконец, если вы предпочитаете макро-ориентированный подход, вы можете создать очень простой, отображающий путь к папке:
Sub GetPath() MsgBox ActiveDocument.FullName End Sub
Макрос можно легко назначить сочетанию клавиш или инструменту на ленте или панели быстрого доступа.
_Примечание: _
Если вы хотите знать, как использовать макросы, описанные на этой странице (или на любой другой странице на сайтах WordTips), я подготовил специальную страницу, содержащую полезную информацию.
link: / wordribbon-WordTipsMacros [Щелкните здесь, чтобы открыть эту специальную страницу в новой вкладке браузера].
WordTips — ваш источник экономичного обучения работе с Microsoft Word.
(Microsoft Word — самая популярная программа для обработки текстов в мире.) Этот совет (4869) относится к Microsoft Word 2007, 2010, 2013 и 2016.