Избавление от разметки (Microsoft Word)
У Андре-Жанна проблема с отключением разметки и отслеживанием изменений.
Она выключает их и сохраняет документ без всех пометок в своем документе, но когда она снова открывает документ, они снова там. Даже когда Андре-Жанна отправляет его по электронной почте без пометок, оно открывается с разметкой и отметками для отслеживания.
При разметке документа следует помнить о двух вещах. («Разметка» — это общий термин, который, среди прочего, относится к отметкам «Отслеживание изменений» и комментариям, добавленным к документу.) Во-первых, разметка может быть отображена или скрыта. Во-вторых, следует помнить, что скрытие разметки — это не то же самое, что избавление от разметки.
Позвольте мне объяснить …
Разметка добавляется двумя основными способами с использованием инструментов, доступных на вкладке «Обзор» ленты. Вы можете использовать инструмент «Новый комментарий», чтобы добавить комментарии к документу, и вы можете использовать инструмент «Отслеживать изменения», чтобы начать отслеживать любые изменения редактирования или форматирования.
Большинство людей контролируют разметку, отображаемую в документе, с помощью раскрывающегося списка «Показать разметку» на вкладке «Обзор» (в группе «Отслеживание»).
Вы также можете управлять отображаемой разметкой, щелкнув небольшой значок в правом нижнем углу группы «Отслеживание», в которой отображается диалоговое окно «Параметры отслеживания изменений». (См. Рис. 1.)
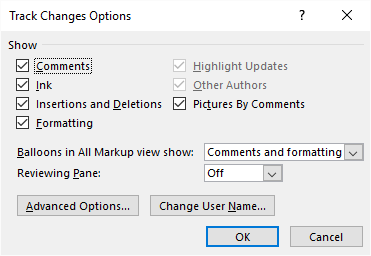
Рисунок 1. Диалоговое окно «Параметры отслеживания изменений».
Вы также можете отключить отображение разметки с помощью раскрывающегося списка «Показать для обзора», который находится в группе «Отслеживание», прямо над раскрывающимся списком «Показать разметку». В раскрывающемся списке «Показать для просмотра» выберите «Без пометок» или «Исходный документ», и пометки исчезнут.
Это подводит нас ко второму, о чем следует помнить в отношении разметки:
Скрытие разметки — это не то же самое, что избавление от разметки. Все, что я обсуждал до сих пор, только скрывает разметку, изменяя то, что отображается.
Разметка — все ваши отслеживаемые изменения и все ваши комментарии — все еще там, даже если вы их не видите. Таким образом, когда вы позже откроете документ или кто-то другой откроет документ, он сможет увидеть всю эту разметку.
Если вы действительно хотите избавиться от разметки, есть только один способ сделать это, и он состоит из двух шагов:
-
Отключите отслеживание изменений. (Это делается для того, чтобы будущие правки и изменения форматирования не отслеживались.)
-
Разрешите все ранее отслеженные изменения.
Вы делаете первый шаг, чтобы не отслеживать будущие правки и изменения форматирования. Второй шаг делается для того, чтобы вы могли избавиться от изменений, которые вы ранее отслеживали. Это второй шаг, который также может занять больше всего времени, в зависимости от того, как вы это делаете. Обычный метод включает оценку каждого отслеживаемого изменения и сообщение Word, хотите ли вы сделать это изменение постоянным или нет:
-
Откройте вкладку «Обзор» на ленте.
-
Щелкните инструмент «Далее» или «Назад» в группе «Изменения». Word выделяет следующее или предыдущее изменение в документе, в зависимости от ситуации.
-
Щелкните инструмент «Принять» или «Отклонить» в зависимости от того, хотите ли вы принять или отклонить выделенное изменение. (Оба инструмента находятся в группе «Изменения».) После нажатия на инструмент «Принять» или «Отклонить» Word выделяет на ваше рассмотрение следующее изменение.
-
Повторяйте шаг 3, пока не будут внесены все изменения.
Если вышеперечисленное кажется слишком утомительным или если вы знаете, что согласны со всеми изменениями в документе, вы можете просто щелкнуть стрелку вниз на инструменте «Принять» и выбрать «Принять все изменения».
На этом этапе вся разметка в документе должна исчезнуть, и она больше не будет отображаться при следующем открытии документа.
WordTips — ваш источник экономичного обучения работе с Microsoft Word.
(Microsoft Word — самая популярная программа для обработки текстов в мире.) Этот совет (13451) относится к Microsoft Word 2007, 2010, 2013 и 2016.