Скрытие строк таблицы на распечатке (Microsoft Word)
У Шивы есть документ, в котором есть несколько таблиц. Периодически ему нужно скрывать определенные строки в таблице, чтобы они не появлялись на распечатке. Он задается вопросом, есть ли способ скрыть строку, чтобы она не печаталась.
Обычно люди пытаются скрыть строки таблицы тремя способами: изменение цвета шрифта, изменение размера строки и скрытие текста. Из этих трех вы обнаружите, что последний дает наилучшие результаты. Однако позвольте мне быстро перейти к двум другим.
Вы можете выбрать строку в таблице и изменить цвет шрифта на белый. Это эффективно заставляет ваш текст исчезать на распечатках, так как белое на белом не видно. Недостатком этого подхода (и он является основным в моей книге) является то, что сама строка не скрыта; он влияет только на текст в строке.
Второй подход — изменить размер строки на очень и очень маленькое значение. Если вы используете инструменты на ленте для реализации этого подхода, вы можете установить высоту любой выделенной строки на 0,1 дюйма. Это действительно мало, но недостаточно — строка все еще видна на распечатках. Если вы используете макрос, вы можете установить высоту строки на еще меньшие значения, но это все равно не приведет к исчезновению строки.
Наконец, вы можете использовать скрытый текст, чтобы скрыть строку. Для этого вам нужно убедиться, что в вашем документе отображаются непечатаемые символы. (Это самый быстрый способ понять, что происходит.) Это можно сделать, открыв вкладку «Главная» на ленте и щелкнув инструмент «Показать / скрыть» — он выглядит как перевернутая буква P. При отображении вы сможете увидеть непечатаемые символы в вашей таблице и во всем документе. (См. Рис. 1.)
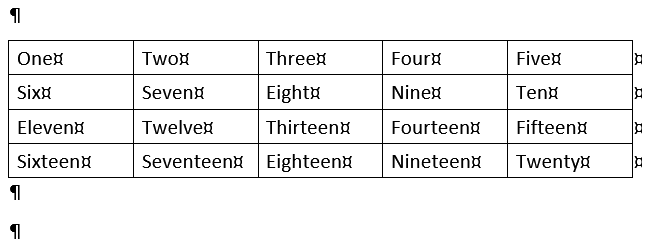
Рис. 1. Непечатаемые символы, отображаемые в документе.
Теперь вы должны выбрать строку, которую хотите скрыть. Просто переместите указатель мыши на поле слева от строки. Если он расположен правильно, указатель мыши будет указывать вверх и вправо. Щелкните один раз, и строка будет выделена. (См. Рис. 2.)

Рисунок 2. Выбрана строка.
Здесь важно отметить, что также выбираются непечатаемые символы, особенно маркер конца строки в самой правой части строки. (Вот почему включение отображения непечатаемых символов так полезно — оно позволяет увидеть, что вы действительно выбрали их.) Если вы не убедитесь, что маркер конца строки выбран, тогда вы не сможете полностью скрыть всю строку.
Теперь вы должны нажать Ctrl + D, чтобы отобразить вкладку Шрифт диалогового окна Шрифт. (См. Рис. 3.)
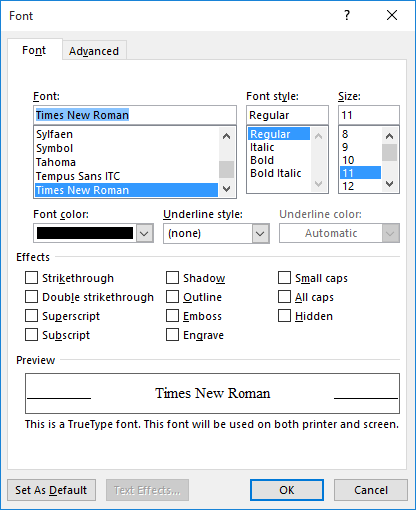
Рисунок 3. Вкладка «Шрифт» диалогового окна «Шрифт».
Вы можете игнорировать все элементы управления в диалоговом окне, кроме одного — флажка «Скрытый». (Флажок не скрыт; он называется «Скрытый».) Вы хотите щелкнуть его, чтобы в поле появился флажок. Это включает атрибут «Скрытый» для всего, что вы выбрали в документе. Установив флажок, нажмите кнопку ОК, чтобы закрыть диалоговое окно Шрифт. Вы должны заметить довольно тонкое изменение в вашем документе. (См. Рис. 4.)
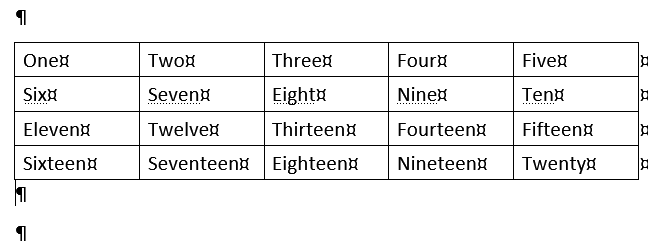
Рисунок 4. Скрытый текст выделен в документе (см. Вторую строку).
Обратите внимание, что под всем текстом в выбранной строке теперь есть слабые пунктирные линии. Это контрольный знак Word о том, что для текста включен атрибут Скрытый. Вы можете видеть это на экране, потому что вы показываете непечатаемые символы. Если вы отключите непечатаемые символы (снова нажмите «Показать / скрыть» на вкладке «Главная» ленты), вполне возможно, что строка полностью исчезнет.
На этом этапе необходимо понять очень важное различие — отображение и печать скрытого текста в Word обрабатываются независимо друг от друга. Другими словами, вы можете печатать (или не печатать) скрытый текст независимо от того, отображается ли он на экране. Чтобы реализовать свой контроль, откройте диалоговое окно «Параметры Word». (В Word 2007 нажмите кнопку «Office», а затем — «Параметры Word». В Word 2010 или более поздней версии откройте вкладку «Файл» на ленте, а затем нажмите «Параметры».) В левой части диалогового окна нажмите «Показать». (См. Рисунок 5.)
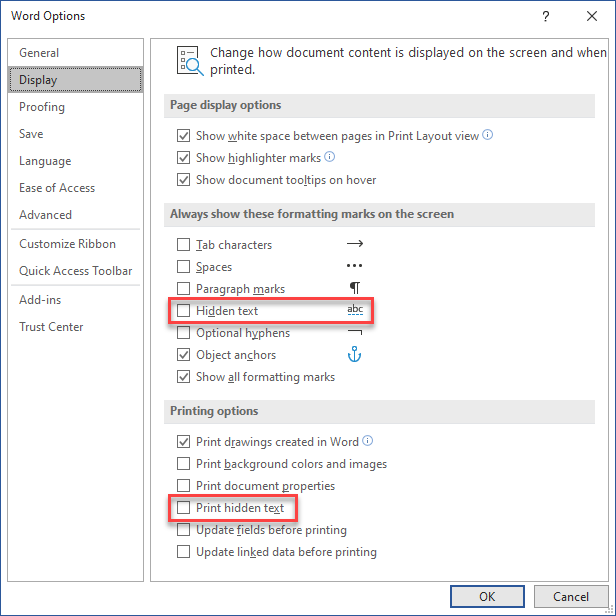
Рисунок 5. Параметры отображения диалогового окна «Параметры Word».
Обратите внимание, что здесь есть два интересных флажка — Скрытый текст и Печатать скрытый текст. Первый флажок управляет отображением скрытого текста, а второй — печатью скрытого текста. Большинство людей считают полезным включить элемент управления «Скрытый текст» и снять флажок «Печать скрытого текста». Это позволяет вам видеть скрытый текст на экране (опять же, со слабыми пунктирными линиями под ним) и при этом не отображать скрытый текст на ваших распечатках (как того желает Шива).
WordTips — ваш источник экономичного обучения работе с Microsoft Word.
(Microsoft Word — самая популярная программа для обработки текстов в мире.) Этот совет (13679) применим к Microsoft Word 2007, 2010, 2013, 2016, 2019 и Word в Office 365.