Вставка многостраничного файла PDF в документ Word (Microsoft Word)
Если Макс пытается вставить PDF-файл в документ Word, он отлично отображается, если PDF-файл представляет собой одну страницу. Если PDF-файл содержит несколько страниц, в документе Word отображается только первая. Макс задается вопросом, есть ли способ отобразить многостраничный PDF-файл в документе Word.
Вставка файла PDF
Давайте сначала рассмотрим общий способ вставки файлов PDF в документ:
-
Откройте вкладку Вставка на ленте.
-
Щелкните инструмент «Объект» рядом с правой стороной ленты. (Этот инструмент находится в группе «Текст». Не спрашивайте меня, почему; возможно, Microsoft не знала, где еще его разместить.) Word отображает диалоговое окно «Объект».
-
Убедитесь, что выбрана вкладка «Создать из файла».
-
Щелкните кнопку Обзор. Word отображает диалоговое окно «Обзор», которое очень похоже на стандартное диалоговое окно «Открыть».
-
Используйте элементы управления в диалоговом окне, чтобы найти и выбрать PDF-файл, который вы хотите вставить.
-
Щелкните кнопку Вставить. Word закроет диалоговое окно «Открыть» и в диалоговом окне «Объект» отобразит полный путь к PDF-файлу, который вы хотите вставить.
-
Щелкните кнопку ОК.
В этот момент должно произойти одно из трех. Во-первых, возможно, что в вашем документе появится довольно мягкий значок.
Во-вторых, возможно, что в документ вставлена одна страница вашего PDF-файла. В-третьих, возможно, что все страницы вашего PDF-файла будут вставлены в ваш документ. В следующих разделах рассматривается каждая из этих возможностей.
Вставлен значок Bland
Когда вы пытаетесь вставить PDF-файл в свой документ, вы можете увидеть только простой значок объекта, как показано ниже. (См. Рис. 1.)
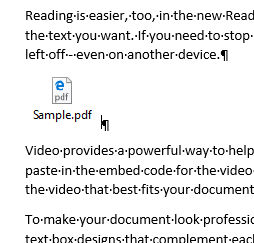
Рисунок 1. Довольно общий значок объекта в вашем документе.
Если это так, вам не повезло, когда дело доходит до непосредственной вставки файла PDF. Зачем? Потому что Word не знает, как обращаться с файлом PDF. Похоже, что в вашей системе должна быть установлена программа PDF (например, Adobe Acrobat или Acrobat Reader), чтобы Word мог извлечь что-либо из PDF и отобразить его.
Фактически вы можете заранее сказать, сможете ли вы успешно вставить что-либо из файла PDF. Помните, раньше, когда вы открывали диалоговое окно Object и открывали вкладку Create from File? Если бы вместо этого вы отобразили вкладку «Создать новый», вы бы заметили красивый прокручиваемый список типов объектов, которые понимает Word.
Если вы не видите тип объекта в списке для файлов PDF, значит, Word не знает, как открывать и отображать файлы PDF в ваших документах, и вы застряли с мягким значком.
Мне это всегда казалось немного странным. Видите ли, даже если Word не знает (по умолчанию), как отображать файлы PDF в документе, оно знает, как создавать файлы PDF из вашего документа. Кроме того, начиная с Word 2013, он знает, как смело открывать документ PDF и преобразовывать его в документ Word. (Подробнее об этом чуть позже в этом совете.) Он также знает, как отображать файлы PDF по умолчанию в браузере Edge. Однако по умолчанию он не может отображать файл PDF в документе Word.
Что ж, хватит этой напыщенной речи — суть в том, что если вы видите значок с мягким вкусом, вам не повезло. Вы не только не можете отобразить многостраничный PDF-файл (тема этого совета), но вы даже не можете отобразить одностраничный PDF-файл.
Вставлена отдельная страница
Когда вы пытаетесь вставить PDF-файл в свой документ, вы можете увидеть только одну страницу из этого документа. Это особенно верно, если вы используете Word 2007 или Word 2010, но также может применяться, если вы используете более позднюю версию программы. Если вы знаете, что файл PDF состоит из нескольких страниц, вам следует удалить только что вставленную страницу и использовать обходной путь. (Это необходимо, потому что вы только что обнаружили, что ваша версия Word не может отображать больше, чем первая страница многостраничного PDF-файла.)
Если вы используете Word 2013 или более позднюю версию, вы можете преобразовать файл PDF в документ, а затем скопировать и вставить информацию, которую вы хотите использовать. Если вы хотите пойти по этому пути, см. Раздел, посвященный преобразованию, далее в этом совете.
Если вы хотите, чтобы форматирование на вставленных страницах выглядело точно так же, как в PDF-файле, или вы не хотите, чтобы люди могли изменять содержимое PDF-файла, вы можете преобразовать PDF-файл в изображения. Это делается не в Word, а в реальной программе PDF — выберите экспорт PDF-файла в изображения, и вы получите отдельный PDF-файл для каждой страницы в PDF-файле. Затем вы можете вставить эти изображения в документ Word и изменить их размер по своему усмотрению.
С этим подходом тесно связана идея разделения файла PDF на несколько файлов PDF. Если у вас, например, есть пятистраничный PDF-файл, вы можете использовать свою PDF-программу, чтобы разбить его на пять отдельных одностраничных PDF-файлов. Затем они могут быть вставлены индивидуально в ваш документ Word.
Все страницы вставлены
В самых последних версиях Word можно вставить все страницы многостраничного файла PDF. По результатам тестирования выяснилось, что это возможно только в Word 2019 или версии Word, включенной в Office 365. Это также, похоже, зависит от возможностей программы PDF, установленной в вашей системе. (Помните? Если у вас не установлена программа для работы с PDF, в конечном итоге вы увидите значок, описанный ранее в этом совете.)
Если это так в вашей системе, считайте, что вам повезло. Нам не удалось отследить точную комбинацию программ и пикси-пыли, воспроизводимую для последовательной вставки многостраничного PDF-файла.
Преобразование файла PDF в документ
Начиная с Word 2013, вы можете фактически открыть PDF-файл в Word, и программа приложит большие усилия для преобразования PDF-файла в документ. Все, что вам нужно сделать, это отобразить диалоговое окно «Открыть», найти и выбрать файл PDF, а затем нажать кнопку «Открыть». Word отображает до смешного широкое диалоговое окно, информирующее вас о том, что выполняется преобразование.
(См. Рис. 2.)

Рисунок 2. Преобразование файла PDF в документ Word.
Нажмите ОК, и преобразование будет выполнено. После этого вы можете работать с документом, как с любым другим документом Word. Однако вы не можете нажать кнопку «Сохранить» и ожидать, что файл PDF будет обновлен — после преобразования в документ он будет рассматриваться как документ. Исходный PDF-файл никак не изменяется, и вы можете сохранить преобразованный документ как обычный документ или распечатать документ в формате PDF (как и любой другой документ Word).
В результате, если вы хотите вставить многостраничный файл PDF в документ Word, вы можете открыть файл PDF в Word (который выполняет преобразование), а затем скопировать текст из этого преобразованного документа и вставить его в документ там, где вы хотите, чтобы он появился.
Следует отметить, что процесс преобразования, выполняемый Word, проходный, но не звездный. Вы потеряете некоторое форматирование и, возможно, потеряете часть своего контента. Если вы хотите улучшить преобразование, вам следует рассмотреть возможность открытия PDF-файла в Acrobat и его экспорта в документ Word.
WordTips — ваш источник экономичного обучения работе с Microsoft Word.
(Microsoft Word — самая популярная программа для обработки текстов в мире.) Этот совет (13600) относится к Microsoft Word 2007, 2010, 2013, 2016, 2019 и Word в Office 365.