Сохранение изображения по центру ячейки таблицы (Microsoft Word)
Майкл задается вопросом, как он может центрировать изображение или графику в ячейке таблицы, как по вертикали, так и по горизонтали, и чтобы они оставались в центре, если ячейка меняет размер. Он пробовал несколько методов, предложенных на различных сайтах и форумах, но все они либо не работали, либо были слишком громоздкими для использования.
Прежде чем выяснять, как центрировать изображение в ячейке таблицы, вы должны понять, что есть два способа вставки графики в документ Word: плавающий или встроенный. Формат, используемый Word, зависит от того, что вы вставляете. Если вы вставляете рисунок, он по умолчанию является встроенным. Если вы вставляете фигуру, она по умолчанию плавающая. Помещая графику в ячейку таблицы, вы никогда не сможете по-настоящему понять его (и сохранить его правильно), если изображение плавающее. Вам нужно убедиться, что он встроен. Встроенная графика снимается с графического «слоя» и размещается в соответствии с окружающим его текстом. По сути, он рассматривается как любой другой текстовый символ.
Итак, чтобы поместить изображение в ячейку таблицы, вам нужно щелкнуть в этой ячейке таблицы. Я считаю очень полезным включить отображение непечатаемых символов при этом. (Щелкните инструмент «Показать / скрыть» в группе «Абзац» на вкладке «Главная» ленты.) Если отображаются непечатаемые символы, вы можете легко определить, есть ли какие-либо посторонние символы в ячейке таблицы. Единственное, что вам нужно в ячейке, — это маркер конца ячейки, который выглядит как маленький кружок с четырьмя маленькими «хвостами», прикрепленными к нему. Если у вас есть другой текст в ячейке (в дополнение к желаемой графике), это отбросит ваши усилия по центрированию.
Убедитесь, что точка вставки находится прямо перед маркером конца ячейки, а затем вставьте изображение. Вы можете убедиться, что изображение является встроенным (а не плавающим), щелкнув правой кнопкой мыши только что вставленное изображение, чтобы отобразить контекстное меню. Выберите в меню параметр «Перенести текст», а затем «В строке с текстом».
Теперь немного измените размер. Размер вашего рисунка и ячейки таблицы должен быть таким, чтобы рисунок полностью помещался внутри ячейки.
Теперь позаботьтесь о выравнивании, открыв вкладку «Макет» на ленте. (Эта вкладка видна, когда вы работаете внутри таблицы.)
Выделив рисунок или указав точку вставки в ячейке, содержащей рисунок, щелкните инструмент «Центр выравнивания», который находится в группе «Выравнивание».
Если вы наведите указатель мыши на инструмент «Выровнять по центру», вы увидите всплывающую подсказку, объясняющую, что инструмент центрирует текст как по горизонтали, так и по вертикали внутри ячейки. Графика центрирована, потому что вы сделали ее встроенной, что означает, что она обрабатывается так же, как и ваш текст. Изображение теперь должно оставаться по центру — как по горизонтали, так и по вертикали — даже если вы измените размер изображения или ячейки, содержащей изображение.
Здесь есть несколько предостережений, и они связаны с тем, как Word форматирует абзацы. Когда вы нажимаете инструмент «Выровнять по центру», Word автоматически изменяет выравнивание абзаца для ячейки. (Вы можете убедиться в этом, посмотрев на вкладку «Главная» ленты, где вы увидите, что выравнивание, указанное в группе «Абзац», изменилось на «Центр».) Однако при этом не меняются другие параметры форматирования, например отступ и интервал.
Чтобы исправить это, откройте диалоговое окно «Абзац». Пока точка вставки все еще находится в ячейке, содержащей изображение, откройте вкладку «Главная» ленты и щелкните маленький значок в правом нижнем углу группы «Абзац». (См. Рис. 1.)
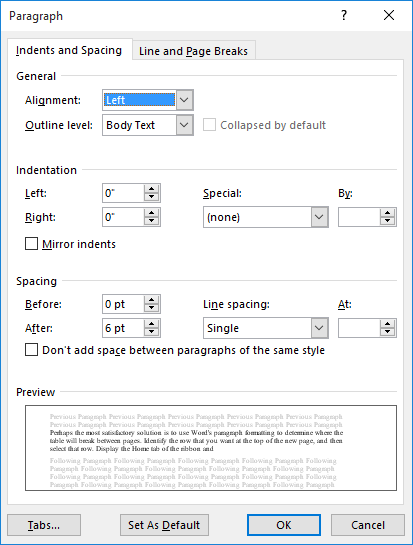
Рисунок 1. Диалоговое окно «Абзац».
Установите для элементов управления Left, Right, Before и After значение 0. Установите для раскрывающегося списка Special значение None, а для раскрывающегося списка Line Spacing — значение Single.
Нажмите ОК, чтобы применить настройки.
Кроме того, настройки таблицы могут повлиять на центрирование изображения в ячейке. Снова откройте вкладку «Макет» на ленте и щелкните инструмент «Поля ячеек» (в группе «Выравнивание»). Word отображает диалоговое окно «Параметры таблицы». (См. Рис. 2.)
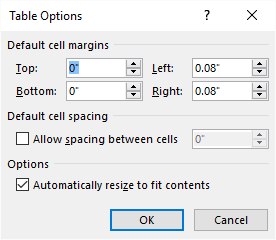
Рисунок 2. Диалоговое окно «Параметры таблицы».
Установите верхний, нижний, левый и правый элементы управления на 0 и не стесняйтесь снимать флажок «Автоматически изменять размер по размеру содержимого». Нажмите OK, и эти настройки форматирования будут применены. Теперь ваша графика должна быть точно по центру ячейки.
Наконец, вы должны понимать, что природа вашей графики сама по себе может влиять на то, насколько она центрирована в ячейке таблицы. Некоторая графика имеет свойство прозрачности, что означает, что вы можете «видеть сквозь» часть изображения. Если ваш, он может показаться не по центру, хотя на самом деле это не так. Если щелкнуть изображение один раз, Word отобразит вокруг него тонкую рамку. Это поле, которое на самом деле центрировано, поскольку оно представляет границы изображения в понимании Word.
WordTips — ваш источник экономичного обучения работе с Microsoft Word.
(Microsoft Word — самая популярная программа для обработки текстов в мире.) Этот совет (13114) применим к Microsoft Word 2007, 2010, 2013, 2016, 2019 и Word в Office 365.