Неправильно завершена последняя строка абзаца (Microsoft Word)
Когда Джудит заканчивает часть отчета, она выравнивает текст, чтобы показать помощникам, что она внесла все последние исправления в эту часть. Однако в некоторых местах (например, в конце раздела)
Word выводит последнюю строку последнего абзаца по всей странице. Джудит задается вопросом, почему это происходит.
По всей вероятности, Джудит выравнивает текст, выбирая его и щелкая элемент управления «Выровнять по ширине» в группе «Абзац» на вкладке «Главная» ленты. Такое же форматирование можно применить, просто нажав Ctrl + J. Это может привести к типу эффекта, показанного здесь. (См. Рис. 1.)
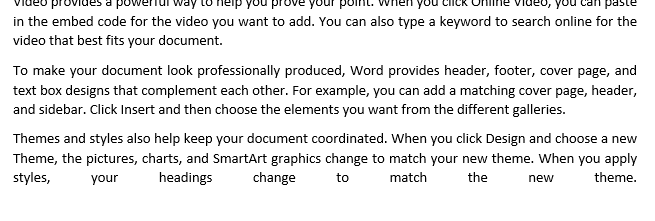
Рисунок 1. Неправильно «растянутый» текст на последней строке.
Давние пользователи Word знают, что подобные проблемы лучше всего решить, просто включив отображение непечатаемых символов. Для этого нужно отобразить вкладку «Главная» на ленте и в группе «Абзац» щелкнуть инструмент, который выглядит как пильчатка (обратная буква P). (См. Рис. 2.)
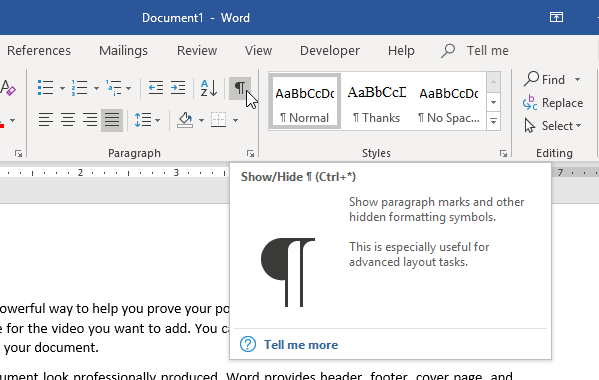
Рис. 2. Инструмент «Показать / скрыть» на вкладке «Главная» ленты.
Когда это будет сделано с документом, в вашем тексте будут отображаться дополнительные символы. Они указывают на непечатаемые символы, такие как пробелы, табуляции и различные символы возврата. (См. Рис. 3.)
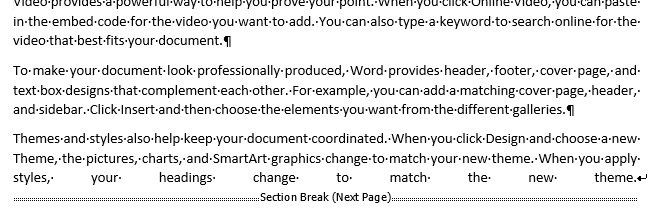
Рисунок 3. Текст с видимыми непечатаемыми символами.
Обратите внимание, что в конце третьего абзаца вы видите забавную стрелку сразу после слова «тема». Эта стрелка указывает на то, что кто-то в этот момент нажал Shift + Enter, думая, что это закончит абзац. Это происходит в некоторых текстовых редакторах, но не в Word.
Вместо этого он вставляет символ новой строки, на что указывает забавная стрелка — наличие символа новой строки. Когда вы выравниваете абзац, Word выравнивает каждую строку в этом абзаце, кроме последней строки. Последняя строка обозначается наличием «жесткого возврата»
который вы можете увидеть в конце первого и второго абзацев, обозначенный символом pilcrow. В случае третьего абзаца жесткий возврат (который, опять же, означает истинный конец абзаца)
находится после разрыва раздела — полностью на следующей странице!
Чтобы исправить подобные проблемы, вы можете попробовать несколько вещей. Некоторые предлагают нажимать Tab в конце последней строки. Тогда ваш текст будет выглядеть так. (См. Рис. 4.)
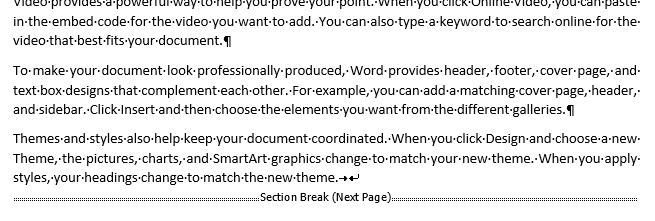
Рисунок 4. После нажатия Tab в конце последней строки.
Теперь линия выглядит правильно, но обратите внимание, что разрыв строки все еще присутствует (забавная стрелка), и теперь ему предшествует символ табуляции (стрелка, указывающая вправо). Я предпочитаю не использовать подход добавления символов табуляции, поскольку он еще больше «запутывает» документ. Кроме того, если в абзаце установлены позиции табуляции, вы можете не получить желаемый результат — последняя строка может растягиваться дальше, чем должна.
Лучше всего поместить точку вставки в конец последней строки (перед символом новой строки) и просто нажать клавишу Delete.
Это удаляет новую строку и перемещает разрыв раздела до последней строки. Ваша последняя строка выглядит так, как должно. (См. Рисунок 5.)
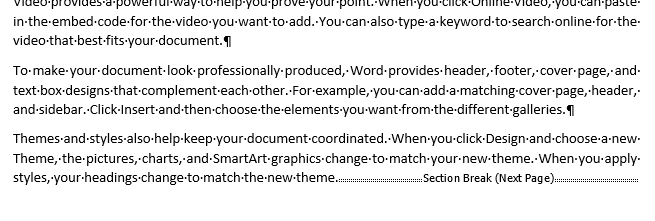
Рисунок 5. После удаления символа новой строки.
Конечно, на этом этапе истинный конец абзаца для этого абзаца все еще находится после разрыва раздела. Лучше всего, чтобы разрыв был после конца абзаца. Это поднимает важный момент при редактировании — вы почти всегда должны вставлять разрывы в начале абзаца, а не в _ конце_ абзаца. Таким образом, вы можете избежать проблемы, когда маркер конца абзаца окажется на странице, отличной от абзаца, которым он заканчивается.
Чтобы решить проблему в данном конкретном случае, просто обработайте разрыв раздела, как и любой другой символ:
-
Поместите точку вставки непосредственно перед разрывом раздела (и справа от слова «тема» и следующей за ним точки).
-
Удерживая нажатой клавишу Shift, нажмите клавишу со стрелкой вправо один раз. Это выбирает разрыв раздела.
-
Нажмите Ctrl + X, чтобы вырезать разрыв раздела в буфер обмена.
-
Если вы видите лишние пробелы между текущим положением указателя вставки и маркером конца абзаца, удалите их, чтобы указатель вставки находился как раз слева от маркера конца абзаца.
-
Нажмите клавишу со стрелкой вправо, чтобы переместить точку вставки после маркера конца абзаца. (Теперь он будет в начале следующего абзаца.)
-
Нажмите Ctrl + V, чтобы вставить разрыв раздела в нужное место.
Вы можете сказать, что разрыв раздела находится в нужном месте, потому что он отображается после маркера конца абзаца. (См. Рис. 6.)
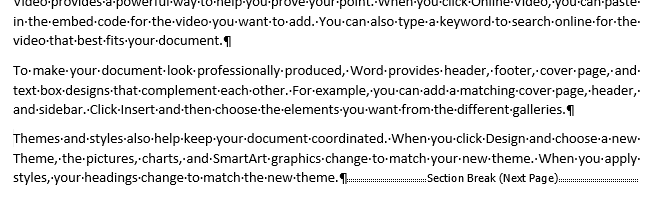
Рисунок 6. Разрыв раздела в нужном месте после маркера конца абзаца.
Если вы хотите, вы можете (на этом этапе) отключить отображение непечатаемых символов в вашем документе. Однако я предлагаю оставить их включенными. Вы обнаружите, что как только вы узнаете, что они означают, и привыкнете видеть их на экране, они в конечном итоге сэкономят вам много времени и избавят от головной боли в таких и многих других ситуациях.
Подход, который я описал в этом совете, отлично работает, если вы работаете на языке, который читается слева направо. Однако если вы работаете с языком с письмом справа налево, тогда все ставки отключены, и ваш подход к обоснованию может быть намного сложнее. (Это, однако, нужно будет дождаться другого совета, который мне, возможно, придется когда-нибудь написать.)
WordTips — ваш источник экономичного обучения работе с Microsoft Word.
(Microsoft Word — самая популярная программа для обработки текстов в мире.) Этот совет (6133) применим к Microsoft Word 2007, 2010, 2013, 2016, 2019 и Word в Office 365.