Как сделать настраиваемую тему доступной для других (Microsoft Word)
Полин использовала функцию «Создать новые цвета темы», чтобы включить в тему восемь цветов, утвержденных ее компанией. Новая цветовая палитра успешно отображается в разделе «Цвет шрифта» на ее ПК. Полина задается вопросом, как она может передать эту новую цветовую тему другим. Она хотела бы, чтобы новая цветовая тема была передана другим пользователям с использованием шаблона (dotx), который они в настоящее время загружают в свою папку шаблонов, но не знают, как это сделать.
К сожалению, пользовательские темы не хранятся в шаблонах. Вместо этого они хранятся в своих собственных специальных файлах. (Подробнее об этом чуть позже.)
Прежде чем вы объявите свою настраиваемую тему «готовой к распространению», вам нужно проверить одну вещь. Темы используются во всех приложениях пакета Office. Таким образом, вы можете определить настраиваемую тему в Word, и эта тема будет доступна в других приложениях Office в вашей системе, таких как Excel и PowerPoint. Это означает, что вы захотите открыть эти другие приложения в своей системе и убедиться, что тема отражает все, что вы хотите, чтобы она отражалась в этих приложениях, а также в Word. (Например, PowerPoint включает несколько параметров, связанных с темой, которые недоступны в Word. Если ваши пользователи будут использовать тему в PowerPoint, вы захотите загрузить это приложение и настроить там параметры темы.)
Как только ваша тема станет именно такой, какой вы хотите, и вы ее сохраните, Word поместит ее в файл с любым указанным вами базовым именем (например, «MyTheme»)
и расширение .thmx. Таким образом, файл, в котором хранится ваша настраиваемая тема, называется MyTheme.thmx, и его можно легко найти в вашей системе. Для большинства установок офиса он будет находиться в следующей папке:
C:\Users\username\AppData\Roaming\Microsoft\Templates\Document Themes\
Термин «имя пользователя» в этом примере меняется в зависимости от имени пользователя в системе. Кроме того, точное местоположение может немного отличаться в зависимости от множества различных факторов. По этой причине, как правило, рекомендуется использовать функцию поиска Windows, чтобы найти ваш файл .thmx или, если вы выполняете поиск в системе, которая еще не включает этот файл, для папки Темы документов. Следующая статья дает хорошее описание различных мест, в которых файлы темы могут оказаться в системе:
http://www.indezine.com/products/powerpoint/learn/themes/01-evolution.html
После того, как вы найдете файл (в своей системе) и папку (в другой системе), вы можете скопировать файл .thmx из своей системы в другую систему. В целевой системе вам может потребоваться сообщить Word, что вы добавили новый файл .thmx. Самый простой способ выяснить, требуется ли это, — открыть вкладку «Дизайн» на ленте, а затем в левой части ленты щелкнуть инструмент «Темы». Word отображает несколько вариантов темы. Если он распознал ту, которую вы только что скопировали, вы увидите ее в списке вверху тем в области «Пользовательские». (См. Рис. 1.)
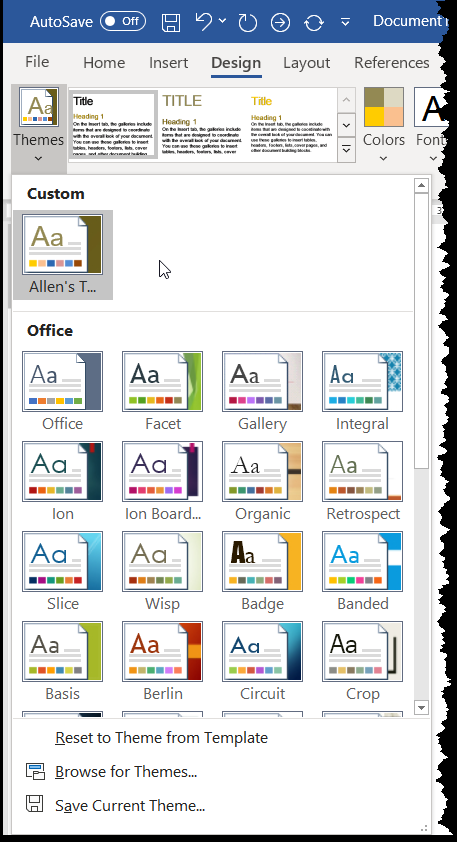
Рис. 1. Параметры темы, доступные в Word.
Если тема там не отображается, нажмите кнопку «Обзор тем».
В появившемся диалоговом окне вы можете перейти к месту, где вы разместили файл .thmx, щелкнуть этот файл и затем нажать кнопку «Открыть». Теперь тема должна быть доступна в Word.
Билл Джелен дает хороший обзор этого процесса в этой статье:
http://www.networkworld.com/community/blog/provide-custom-theme-your-company-colors-all-
После того, как настраиваемая тема будет успешно сохранена (и распознана) в системе пользователя, вы сможете полностью использовать эту тему. Это включает в себя присоединение темы к шаблону, чтобы она использовалась по умолчанию для новых документов в этой системе. Если вы используете тему в шаблоне, а файл темы (как описано ранее) отсутствует в системе, в которой используется шаблон, Word не уведомит вас о том, что не может найти тему — он просто «откатится назад» в тему по умолчанию, чтобы быть полезным. Таким образом, важно убедиться, что у всех ваших пользователей есть файл .thmx для вашей настраиваемой темы, сохраненный в их системах.
WordTips — ваш источник экономичного обучения работе с Microsoft Word.
(Microsoft Word — самая популярная программа для обработки текстов в мире.) Этот совет (13089) относится к Microsoft Word 2007, 2010, 2013, 2016, 2019 и Word в Office 365.