Индикатор отсутствия разрыва страницы (Microsoft Word)
Джесси использует Word в режиме черновика. В большинстве документов, когда он вставляет разрыв страницы, нажимая Ctrl-Enter, он появляется как видимая линия поперек страницы со словами «разрыв страницы» в строке. Это нормально. Однако в некоторых документах нажатие Ctrl + Enter просто пропускает строку, и нет никаких указаний на то, что был вставлен разрыв страницы. Если Джесси затем нажимает Backspace, в пропущенной строке появляется строка разрыва страницы. Джесси задается вопросом, почему требуется Backspace для отображения разрыва страницы.
Джесси заметил одну из странностей в новейших версиях Word. Когда вы вставляете в документ клюв страницы, то, что вы видите, зависит от того, отображаются ли на экране непечатаемые символы. Попробуйте это:
-
Откройте новый документ.
-
Убедитесь, что вы просматриваете документ в режиме черновика.
-
Введите = rand () и нажмите Enter. Word вставляет в документ несколько абзацев текста.
-
Убедитесь, что непечатаемые символы не отображаются на вашем экране. (Просто нажмите Shift + Ctrl + 8 столько раз, сколько необходимо, чтобы скрыть отображение непечатаемых символов.)
-
Поместите точку вставки в начало второго абзаца и нажмите Ctrl + Enter, чтобы добавить разрыв страницы.
На этом этапе вы не должны видеть никаких признаков того, что в документ был вставлен разрыв страницы, кроме «пропущенной» строки, о которой говорила Джесси. Удерживая точку вставки в начале второго абзаца, нажмите клавишу Backspace. После этого вы увидите традиционную индикацию разрыва страницы между полями.
Теперь сразу нажмите Ctrl + Z, чтобы отменить действие нажатия Backspace. Теперь включите отображение всех непечатаемых символов в документе. (Снова нажмите Shift + Ctrl + 8.) Когда вы это сделаете, вы должны увидеть, что появляется индикатор разрыва страницы. (См. Рис. 1.)
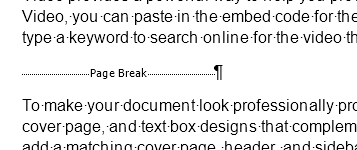
Рисунок 1. Индикаторы разрыва страницы в документе Word
Обратите внимание, что индикатор не распространяется на всю страницу и также включает знак абзаца с правой стороны. Если вы снова нажмете Backspace (при условии, что ваша точка вставки находится в левой части экрана), то снова появится индикатор старого стиля (margin-to-margin).
Что вы сделали, когда нажали Backspace, так это удалили знак абзаца. В последних версиях Word каждый раз, когда вы вставляете разрыв страницы, он помещает этот разрыв страницы в отдельный абзац. Вставленный абзац использует обычный стиль. Удаление удаляет знак абзаца, но оставляет разрыв страницы, который отображается традиционным способом отображения разрывов страниц.
Если вы предпочитаете, чтобы Word вел себя в старом стиле (где он не добавляет разрывы страниц в отдельный абзац, а вместо этого помещает их в абзац, в котором находится точка вставки), выполните следующие действия:
-
Откройте диалоговое окно «Параметры Word». (В Word 2007 нажмите кнопку Office, а затем выберите «Параметры Word». В Word 2010 и более поздних версиях (кроме Word 2013) откройте вкладку «Файл» на ленте, а затем нажмите «Параметры».)
-
Щелкните «Дополнительно» в левой части диалогового окна.
-
Прокрутите вниз, пока не увидите параметры макета страницы (параметры совместимости в Word 2019 и Word в Office 365). Он находится в самом низу диалогового окна; вам может потребоваться щелкнуть стрелку слева от параметров, чтобы увидеть их все.
-
Убедитесь, что установлен флажок «Разделить разрыв страницы и метку абзаца».
-
Щелкните ОК.
Эти шаги не работают в Word 2013. В этой версии Microsoft провела капитальный ремонт способа отображения документов и удалила многие из того, что ранее считалось параметрами совместимости. В Word 2013 нет возможности отключить «разделять разрыв страницы и знак абзаца». Он всегда включен, поэтому Microsoft сняла флажок. Однако описанный ранее метод (нажатие клавиши Backspace для удаления знака абзаца) по-прежнему работает в Word 2013.
WordTips — ваш источник экономичного обучения работе с Microsoft Word.
(Microsoft Word — самая популярная программа для обработки текстов в мире.) Этот совет (10621) относится к Microsoft Word 2007, 2010, 2013, 2016, 2019 и Word в Office 365.