Якоря движущихся объектов (Microsoft Word)
Есть два способа, которыми можно вставить в документ такие объекты, как рисунки или изображения: они могут быть встроенными или плавающими. Как вы работаете со встроенными объектами, обсуждается в другом месте в WordTips. Этот конкретный совет касается только плавающих объектов; те, вокруг которых может течь ваш текст. Эти объекты по замыслу должны быть привязаны к чему-то — обычно к абзацу. Вы можете увидеть, где закреплен объект, настроив Word так, чтобы он отображал привязки объекта.
Якорь объекта — это индикатор, который показывает абзац документа, с которым связан плавающий объект. Вы можете увидеть, где расположены якоря объекта, выполнив следующие действия:
-
Откройте диалоговое окно «Параметры Word». (В Word 2007 нажмите кнопку «Office», а затем выберите «Параметры Word». В Word 2010 и более поздних версиях откройте вкладку «Файл» на ленте и нажмите «Параметры».)
-
В левой части диалогового окна нажмите «Показать». (См. Рис. 1.)
-
Убедитесь, что установлен флажок «Якоря объекта». (Вам не нужно устанавливать этот флажок, если установлен флажок «Показать все метки форматирования».)
-
Щелкните ОК.
Якоря объектов можно перемещать (подробнее об этом чуть позже), но их нельзя удалить без изменения способа вставки объекта в документ.
Вы можете внести это изменение, щелкнув объект правой кнопкой мыши и выбрав «Размер и положение» в появившемся контекстном меню. Word отображает диалоговое окно Advanced Layout (Word 2007) или диалоговое окно Layout (Word 2010 и более поздние версии). Необходимые элементы управления находятся на вкладке «Перенос текста». (См. Рис. 2.)
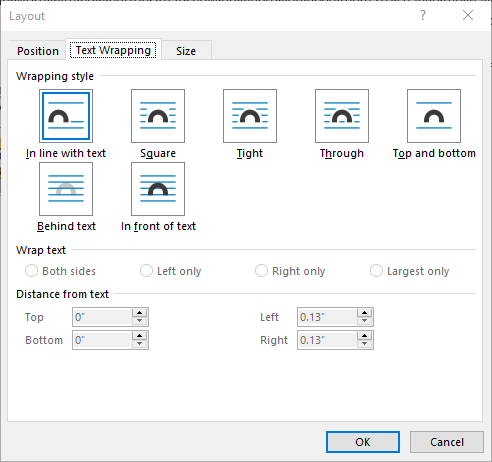
Рисунок 2. Вкладка «Перенос текста» диалогового окна «Макет».
В области «Стиль обтекания» в верхней части диалогового окна щелкните «В строке с текстом», а затем нажмите «ОК». Способ вставки объекта сразу же изменяется, и привязка объекта удаляется, поскольку она больше не нужна.
Однако изменение того, как объект вставляется в ваш документ, является радикальным шагом, и его не следует использовать, если вы действительно _ не хотите, чтобы ваша графика была встроена в текст. Если вы этого не сделаете — если вы хотите, чтобы текст каким-то образом обтекал ваш объект — вы можете изменить абзац, к которому он привязан. Зачем вам это нужно?
Потому что, как правило, объект, привязанный к абзацу, будет «перетекать» вместе с абзацем, к которому он привязан. Таким образом, если вы добавляете или удаляете текст в своем документе, и это вызывает перемещение абзаца с одной страницы на другую, если объект привязан к этому абзацу, то объект переместится на любую страницу, на которой находится этот абзац.
Чтобы переместить привязку объекта к другому абзацу, выполните следующие действия:
-
Щелкните один раз на объекте, якорь которого вы хотите переместить. Вы также должны увидеть значок привязки объекта.
-
Щелкните значок привязки объекта и перетащите его вверх (к началу документа) или вниз (к концу документа).
-
Отпустите кнопку мыши, когда указатель мыши окажется рядом с абзацем, в котором вы хотите закрепить объект.
Обратите внимание, что я сказал ранее, что «в общем» объект, привязанный к абзацу, будет перемещаться вместе с абзацем, к которому он привязан. Однако это может быть не так. Фактически, перемещение привязки объекта не обязательно перемещает объект, связанный с привязкой — все зависит от того, с чем связано (или _ относительно_) расположение объектов. Вместо этого Word корректирует информацию о расположении объекта. Если вы действительно хотите переместить положение объекта, вам необходимо отобразить диалоговое окно «Расширенный макет» объекта (Word 2007) или диалоговое окно «Макет» (Word 2010 или более поздние версии) и изменить настройки на вкладке «Положение». (См. Рис. 3.)

Рисунок 3. Вкладка «Положение» диалогового окна «Макет».
Изучение того, как отрегулировать эти параметры, слишком подробно для целей этого совета, но вы захотите обратить особое внимание на правые раскрывающиеся списки как в горизонтальной, так и в вертикальной областях диалогового окна. Они управляют позиционированием относительно (например, относительно абзаца, к которому привязан объект), а изменение настроек здесь — это то, как вы настраиваете позиционирование объекта.
WordTips — ваш источник экономичного обучения работе с Microsoft Word.
(Microsoft Word — самая популярная программа для обработки текстов в мире.) Этот совет (7984) применим к Microsoft Word 2007, 2010, 2013, 2016, 2019 и Word в Office 365. Вы можете найти версию этого совета для старый интерфейс меню Word здесь:
link: / word-Moving_Object_Anchors [Якоря движущегося объекта].