Нумерация комментариев (Microsoft Word)
Рейнольдс — редактор книг, она работает с рукописями в Word. Она включает «Отслеживать изменения» и делает свою работу так, чтобы автор мог видеть, что было сделано. Ей нужен способ пронумеровать комментарии, которые появляются в всплывающих подсказках, чтобы в них можно было ссылаться на автора и других людей, работающих над проектом.
При вводе комментариев по умолчанию они должны быть пронумерованы. То есть они должны быть пронумерованы, если в Word настроено добавление инициалов комментатора к каждому комментарию. Например, если я вставляю комментарии, они отображаются во всплывающих подсказках с моими начальными данными (ALW), за которыми следуют числа (1, 2, 3 и т. Д.). (См. Рис. 1.)
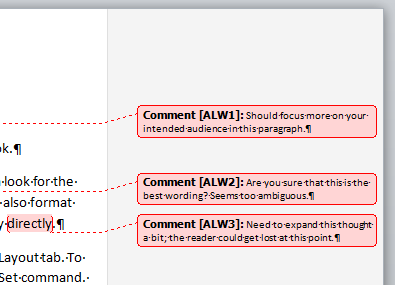
Рисунок 1. Комментарии в Word автоматически нумеруются.
Если ваши комментарии не отображаются таким образом, возможно, вы неправильно настроили Word. Выполните следующие действия:
-
Откройте диалоговое окно «Параметры Word». (В Word 2007 нажмите кнопку «Office», а затем выберите «Параметры Word». В Word 2010 или Word 2013 откройте вкладку «Файл» на ленте, а затем нажмите «Параметры».)
-
Щелкните Популярные (Word 2007) или Общие (Word 2010 и Word 2013) в левой части диалогового окна. (Он может быть уже выбран по умолчанию в диалоговом окне.) (См. Рисунок 2.)
-
Убедитесь, что в поле Инициалы что-то есть. (Как ваши инициалы.)
-
Щелкните ОК.
Вам нужно знать одну вещь: когда вы вставляете комментарии, Word меняет их нумерацию, чтобы они всегда были последовательными. Другими словами, если у вас есть 17 комментариев в документе и вы вставляете новый после комментария 5, то текущий комментарий 5 (ALW5) становится 6 (ALW6) и так далее, так что у вас будет 18 последовательно пронумерованных комментариев в документе. .
Другой подход — изменить стиль, используемый для отображения текста комментария. В этом тексте используется, что вполне уместно, встроенный стиль текста комментария. Вы можете легко изменить этот стиль, чтобы он нумерулся автоматически. Выполните следующие общие шаги:
-
Откройте панель задач «Стили». (Откройте вкладку «Главная страница» на ленте и щелкните маленький значок в правом нижнем углу группы «Стили».)
-
Щелкните ссылку «Параметры» в нижней части панели задач и измените параметры так, чтобы отображались все стили.
-
В области задач наведите указатель мыши на стиль текста комментария, щелкните стрелку вниз справа от имени стиля и выберите «Изменить стиль». Word отображает диалоговое окно «Изменить стиль».
-
Щелкните Формат, а затем щелкните Нумерация.
-
Выберите стиль нумерации и закройте все открытые диалоговые окна.
Ваши существующие комментарии (и любые, которые вы добавите в будущем) должны быть пронумерованы. Этот подход имеет ту же проблему, что и предыдущий:
числа динамические, они не статические. Единственный способ сделать числа нединамическими — это ввести их вручную и не менять позже.
Конечно, вы можете просто переосмыслить, как вы относитесь к своим комментариям. Word отслеживает, кто вводит комментарий (отсюда и инициалы)
а также дату и время, когда был введен комментарий. Вы можете увидеть время для комментария, просто наведя указатель мыши на комментарий. Если вы ссылались на комментарии таким образом (возможно, в сочетании с номером), то со стороны автора не может быть путаницы в отношении того, на какой комментарий вы ссылаетесь.
WordTips — ваш источник экономичного обучения работе с Microsoft Word.
(Microsoft Word — самая популярная программа для обработки текстов в мире.) Этот совет (13385) относится к Microsoft Word 2007, 2010 и 2013.