Обратный адрес не сохраняется (Microsoft Word)
Эд не может заставить Word запомнить обратный адрес конвертов. Он может без проблем установить адрес, но когда он закрывает Word и перезапускает программу, адрес возврата удаляется. Эд не может понять, почему это происходит.
Давайте посмотрим, где многие люди вводят обратный адрес. Они делают это во время создания конверта с помощью диалогового окна Envelopes and Labels. (Вы открываете это диалоговое окно, отображая вкладку «Рассылки» на ленте, а затем щелкая инструмент «Конверты» в поле «Создать».) (См. Рисунок 1.)
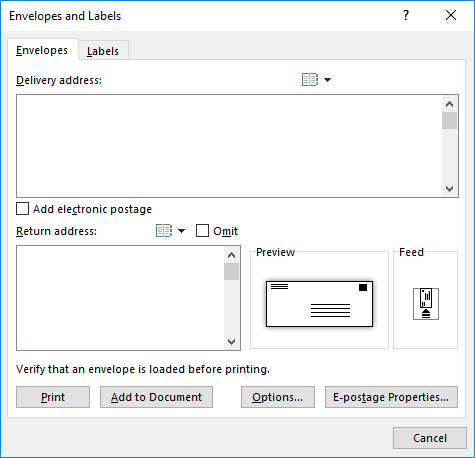
Рис. 1. Вкладка «Конверты» диалогового окна «Конверты и этикетки».
Обратите внимание, что в левом нижнем углу диалогового окна вы можете ввести обратный адрес конверта. Важно помнить, что этот адрес является временным обратным адресом; он не сохраняется при выходе из Word.
Так где же указать обратный адрес, чтобы он запомнился?
Очевидно, он должен находиться в другом месте, чем в диалоговом окне «Конверты и этикетки». Вот как это сделать:
-
Откройте диалоговое окно «Параметры Word». (В Word 2007 нажмите кнопку «Office», а затем — «Параметры Word». В Word 2010 и более поздних версиях откройте вкладку «Файл» на ленте, а затем нажмите «Параметры».)
-
В левой части диалогового окна нажмите «Дополнительно».
-
Прокрутите доступные параметры, пока не увидите раздел «Общие». (См. Рис. 2.)
-
В поле Почтовый адрес введите свой обратный адрес.
-
Щелкните ОК.
Вот и все. В следующий раз, когда вы откроете диалоговое окно «Конверты и этикетки», этот обратный адрес должен автоматически отображаться в области «Обратный адрес». Вы можете изменить его в этом диалоговом окне, если хотите (или даже установите флажок «Пропустить»), но помните, что эти изменения носят временный характер. Любые постоянные изменения необходимо внести, выполнив указанные выше действия.
WordTips — ваш источник экономичного обучения работе с Microsoft Word.
(Microsoft Word — самая популярная программа для обработки текстов в мире.) Этот совет (13694) применим к Microsoft Word 2007, 2010, 2013, 2016, 2019 и Word в Office 365.