Сохранение встроенных изображений в отдельные файлы (Microsoft Word)
Документы Word, с которыми работает Ян, часто содержат встроенные изображения. Ян задается вопросом, есть ли быстрый способ сохранить эти изображения в виде отдельных файлов изображений.
На самом деле есть три простых способа получить эти встроенные изображения из ваших документов, которые я объясню чуть позже. Однако сначала поймите, что эти подходы работают ТОЛЬКО для действительно встроенных изображений. Если изображения на самом деле представляют собой фигуры или SmartArt (созданные с помощью инструментов на вкладке «Вставка» ленты), они не будут работать; это тема для другого WordTip.
Имея это в виду, давайте рассмотрим три способа получить эти встроенные изображения из Word в их собственные файлы.
Ручной подход
Этот подход обычно полезен, если вы хотите извлечь из документа одно или два случайных изображения. Все, что вам нужно сделать, это щелкнуть изображение правой кнопкой мыши, и Word отобразит контекстное меню с различными действиями, которые вы можете предпринять. (См. Рис. 1.)
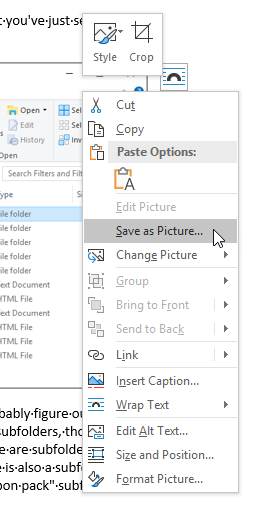
Рисунок 1. Типичное контекстное меню при щелчке правой кнопкой мыши по встроенному изображению.
Параметры, доступные в контекстном меню, зависят от системы. Что вы хотите сделать, так это найти параметр с именем «Сохранить как изображение» или «Сохранить как изображение». (Точное слово, кажется, отличается в зависимости от версии Word, которую вы используете, и характеристик изображения.)
Когда вы выбираете этот параметр, Word отображает диалоговое окно «Сохранить как». (См. Рис. 2.)
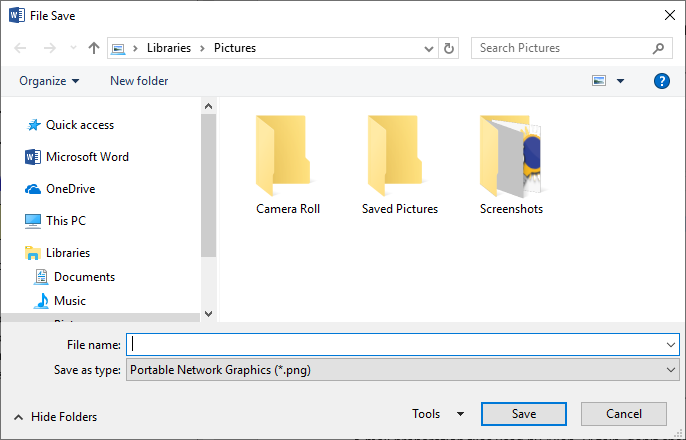
Рисунок 2. Сохранение изображения.
Просто используйте элементы управления в диалоговом окне, чтобы указать имя и расположение извлекаемого файла. При желании вы также можете использовать раскрывающийся список «Тип файла», чтобы указать формат, в котором должно быть сохранено изображение.
Подход HTML
Если вы хотите получить все встроенные изображения из документа, отличный способ сделать это — сохранить документ в формате HTML. В рамках экспорта Word сохраняет изображения в собственной папке. Вот шаги, которые необходимо выполнить:
-
Создайте папку, которая будет содержать документ HTML.
-
В Word откройте документ, содержащий изображения.
-
Нажмите F12. Word отображает диалоговое окно «Сохранить как».
-
Убедитесь, что вы выбрали «Веб-страница» в раскрывающемся списке «Тип файла». (См. Рис. 3.)
-
Используйте элементы управления в диалоговом окне, чтобы выбрать папку, созданную на шаге 1.
-
В поле «Имя файла» укажите имя файла.
-
Щелкните Сохранить.
-
Закройте документ.
Теперь вы можете открыть папку, созданную на шаге 1, и она должна содержать различные подпапки. Если ваш файл был назван MyDocument, вы хотите найти папку с именем MyDocument_files. Откройте его, и все изображения будут там, смешанные с некоторыми другими файлами. Файлы с нечетными номерами (заканчивающиеся на 1, 3, 5 и т. Д.) Представляют собой полноразмерные изображения. Файлы с четными номерами являются соответствующими эскизами. Вы можете перемещать нужные изображения (или копировать их)
куда вам нужно.
The Direct Approach
Этот подход в некоторой степени похож на предыдущий в том, что он позволяет вам получить доступ к вашим фактическим файлам изображений. Этот подход будет работать только с файлами DOCX или DOCM; он не будет работать со старыми файлами DOC.
Однако все шаги выполняются вне Word, поэтому полностью выйдите из программы и выполните следующие действия:
-
Откройте окно проводника. (Самый простой способ — просто нажать Win + E.)
-
Используйте элементы управления в окне проводника, чтобы найти и выбрать документ, содержащий изображения, которые вы хотите извлечь.
-
Скопируйте документ. (Выбрав документ, просто нажмите Ctrl + C, а затем Ctrl + V.) Новая копия документа будет называться так же, за исключением того, что к имени файла будет добавлено «- Copy».
-
Измените расширение имени файла с любого (DOCX или DOCM) на ZIP. (Вам, очевидно, необходимо иметь возможность видеть расширение имени файла, чтобы изменить его. Если вы не видите расширения имени файла в вашей системе,
link: / windows-Displaying_File_Extensions [вы захотите отобразить их].)
На этом этапе вы можете дважды щелкнуть ZIP-файл, и он должен открыться и выглядеть так же, как любая другая папка в вашей системе. Откройте «слово»
папку (в ZIP-файле), а затем папку «media». После этого вы должны увидеть все файлы изображений в документе. (См. Рис. 4.)
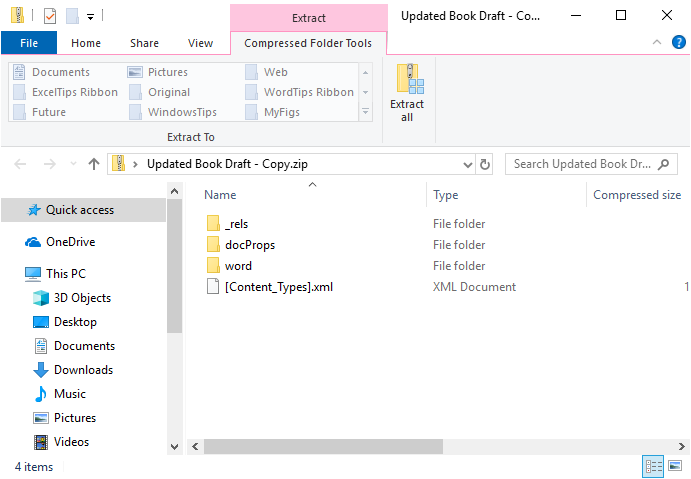
Рисунок 4. Изображения в папке Media.
Как и в случае с подходом HTML, теперь вы можете перемещать или копировать файлы туда, где они вам нужны. Однако, в отличие от подхода HTML, здесь нет файлов эскизов.
WordTips — ваш источник экономичного обучения работе с Microsoft Word.
(Microsoft Word — самая популярная программа для обработки текстов в мире.) Этот совет (3162) относится к Microsoft Word 2007, 2010, 2013, 2016, 2019 и Word в Office 365.