Прекращение обновления полей DATE при открытии документа (Microsoft Word)
Турлетта открыла письмо двухлетней давности, надеясь напечатать его как доказательство того, что она написала его два года назад. Однако при открытии дата в письме была обновлена, что сделало его бесполезным для доказательной цели, которую она желала. Она задается вопросом, есть ли в Word способ подавить автоматическое обновление полей при открытии документа.
При использовании инструмента «Вставить дату» для добавления даты в документ Word по умолчанию вставляет поле «ДАТА». Это поле всегда отражает текущую дату, а это означает, что каждый раз, когда поля в документе обновляются, поле ДАТА обновляется, чтобы отразить сегодняшнюю дату.
Это может быть проблемой в таких ситуациях, как у Турлетты. К сожалению, невозможно остановить обновление этих полей при открытии документа. Однако есть способы обойти проблему. Одно из возможных решений — попробовать следующие шаги:
-
Откройте документ, который вы создали два года назад.
-
Выберите дату (ту, которая обновлена до сегодняшней даты).
-
Откройте вкладку Вставка на ленте.
-
В группе Текст щелкните Быстрые детали | Поля. Word отображает диалоговое окно «Поле».
-
Выберите «Дата и время» в качестве категории поля в левой части диалогового окна. (См. Рис. 1.)
-
Выберите CreateDate из списка имен полей.
-
Нажмите ОК, чтобы закрыть диалоговое окно Поле и вставить поле.
Эти шаги позволяют заменить исходное поле DATE на поле CREATEDATE, которое всегда отражает дату первого создания документа. Этого вполне может быть достаточно, если предположить, что документ был фактически создан два года назад, а не ранее. (Например, если ваш документ двухлетней давности начинался как документ трехлетней давности, который вы просто изменили и сохранили под другим именем.)
Вы также можете увидеть важные даты, связанные с вашим документом, взглянув в диалоговое окно «Свойства». Отображение диалогового окна зависит от используемой версии Word:
-
Если вы используете Word 2007, нажмите кнопку Office, затем выберите «Подготовить» | Свойства. Word отображает панель информации о документе в верхней части документа. Используйте раскрывающийся список «Свойства документа» (верхний левый угол панели информации о документе), чтобы выбрать «Дополнительные свойства». Word отображает диалоговое окно «Свойства».
-
Если вы используете более позднюю версию Word, щелкните вкладку «Файл» на ленте, а затем щелкните «Информация» | Недвижимость | Расширенные свойства. Word отображает диалоговое окно «Свойства».
Независимо от того, какую версию Word вы используете, убедитесь, что отображается вкладка Статистика. (См. Рис. 2.)
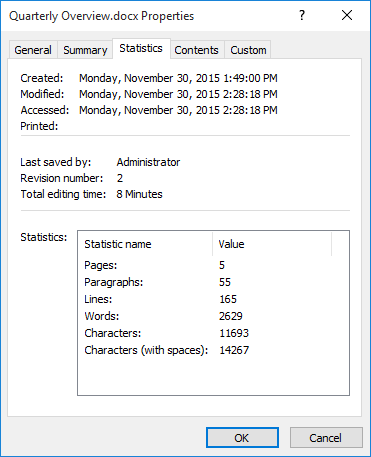
Рисунок 2. Вкладка Статистика диалогового окна Свойства.
Обратите внимание, что в верхней части диалогового окна вы можете увидеть, когда документ был создан, когда он был в последний раз изменен и когда к нему последний раз обращались. Если вы сделаете снимок экрана с этой информацией, этого может быть достаточно, чтобы доказать, когда документ был написан на самом деле.
В заключение можно извлечь урок: если вы не хотите, чтобы дата, указанная в ваших документах, изменялась, не используйте инструмент «Вставить дату». Вместо этого введите дату по старинке. Или, если вы абсолютно хотите использовать инструмент «Вставить дату», выберите дату (после ее вставки) и нажмите Ctrl + Shift + F9. Это «отсоединяет» поле, по сути преобразуя его в статический текст, то есть дата не изменится в будущем.
WordTips — ваш источник экономичного обучения работе с Microsoft Word.
(Microsoft Word — самая популярная программа для обработки текстов в мире.) Этот совет (1994 г.) применим к Microsoft Word 2007, 2010, 2013 и 2016 гг.