Подавление концевых сносок (Microsoft Word)
Марти создал документ Word с концевыми сносками. После этого он хотел создать другую версию газеты без примечаний. Поэтому он открыл вкладку «Макет» диалогового окна «Параметры страницы» и установил флажок «Подавить концевые сноски». Проблема в том, что ничего не произошло; сноски остались, а документ остался без изменений. Марти задается вопросом, как на самом деле подавить концевые сноски.
Короткий ответ заключается в том, что если вы хотите подавить концевые сноски (не выводить их на печать), вам нужно их удалить. (Подробнее об этом чуть позже.)
Это может вызвать у вас вопрос, для чего нужен флажок «Подавить концевые сноски»; он хорошо виден в диалоговом окне «Макет». (См. Рис. 1.)
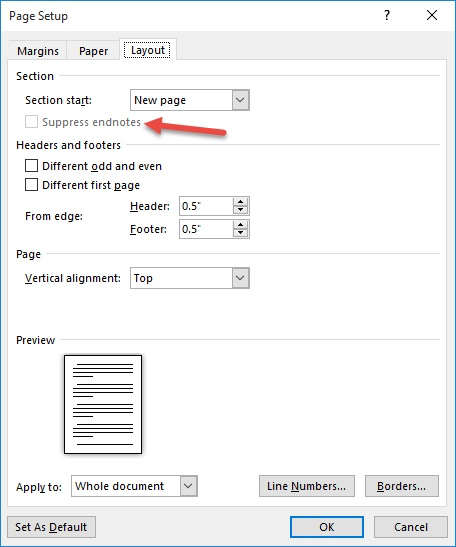
Рисунок 1. Вкладка «Макет» диалогового окна «Параметры страницы».
Этот флажок не используется для отключения отображения всех ваших концевых сносок.
Вместо этого он используется для подавления отображения концевых сносок в определенных разделах документа, продвигая их к следующему разделу. Эта концепция потребует небольшого пояснения.
Видите ли, вы можете указать Word размещать концевые сноски в конце каждого раздела документа, а не в конце всего документа. Это удобно, если вы используете отдельный раздел для каждой главы в общем документе и хотите, чтобы в конце каждой главы были примечания.
Если вы укажете Word разместить концевые сноски в конце каждого раздела, вы можете натолкнуться на раздел, в котором вы хотите убрать концевые сноски. Это поле для флажка — для подавления концевых сносок, которые обычно отображаются в конце этого конкретного раздела. Word послушно делает это, перемещая эти концевые сноски в конец следующего раздела, если они также там не исключены. Если вы уберете концевые сноски в каждом разделе документа, они все равно будут печататься в самом конце документа.
Обратите внимание, что концевые сноски не скрываются и не удаляются; они просто подавляются для этого конкретного раздела. Вся эта концепция управления размещением концевых сносок в разделах (и использование флажка «Подавить концевые сноски») рассматривается в другом WordTip:
https://wordribbon.tips.net/T009694
Теперь вернемся к тому, как вы создаете версию вашего документа без концевых сносок. Как уже упоминалось, краткий ответ заключается в том, что вам нужно удалить их. Выполните следующие действия:
-
Убедитесь, что вы сохранили документ, чтобы не потерять концевые сноски.
-
Нажмите Ctrl + H. Word отображает вкладку «Заменить» диалогового окна «Найти и заменить». (См. Рис. 2.)
-
В поле «Найти» введите ^ e (это символ вставки и буква e в нижнем регистре).
-
В поле «Заменить на» снимите все, что там может быть. (Поле должно быть пустым.)
-
Нажмите «Заменить все».
-
Закройте диалоговое окно «Найти и заменить».
Это оно; теперь ваши концевые сноски должны быть удалены, и у вас есть желаемая «чистая» копия. Вы можете распечатать его или сохранить под другим именем.
(Не сохраняйте его под тем же именем. Это приведет к перезаписи копии, сохраненной на шаге 1, и ваши концевые сноски исчезнут навсегда.)
WordTips — ваш источник экономичного обучения работе с Microsoft Word.
(Microsoft Word — самая популярная программа для обработки текстов в мире.) Этот совет (8835) применим к Microsoft Word 2007, 2010, 2013, 2016, 2019 и Word в Office 365.