Подчеркивание ячеек, а не пробел между ячейками (Microsoft Word)
Голди хочет знать, есть ли способ подчеркнуть ячейки таблицы, но не подчеркнуть расстояние между ячейками. Это повлияет на разрыв подчеркивания между ячейками, а не на одну непрерывную линию во всех ячейках. (Голди здесь имеет в виду фактические ячейки, а не слова внутри ячеек.) Она добавила интервал 0,05 между ячейками, потому что думала, что это сработает, но вместо этого она просто увеличила длину подчеркивания для каждой ячейки, чтобы линии встречаются и образуются на большой линии.
Ключ к успешному выполнению этого — помнить, что существует разница между границами ячеек и границами, применяемыми к содержимому внутри ячейки. Это означает, что есть несколько способов форматирования. Предполагая, что у вас уже есть таблица, выполните следующие действия, чтобы увидеть один из способов:
-
Поместите точку вставки где-нибудь в таблице.
-
Откройте вкладку «Макет» ленты. (Эта вкладка доступна только после выполнения шага 1.)
-
Щелкните инструмент «Выбрать» (в группе «Таблица»), а затем выберите «Выбрать таблицу». Word выделяет всю таблицу.
-
Отображение дизайна таблицы или дизайна (в зависимости от вашей версии Word)
вкладка ленты.
-
Щелкните инструмент «Границы» (в группе «Границы» или «Стили таблиц», опять же, в зависимости от вашей версии Word), а затем выберите «Без границ». Это гарантирует отсутствие границ ни на одной из ячеек таблицы.
-
Снова щелкните инструмент «Границы», но на этот раз выберите «Границы и затенение» (последний вариант, доступный в раскрывающемся списке). Word отображает диалоговое окно «Границы и заливка».
-
Убедитесь, что выбрана вкладка Границы. (См. Рис. 1.)
-
В раскрывающемся списке «Применить к» выберите «Абзац».
-
Щелкните набор настроек «Нет» в верхнем левом углу диалогового окна.
-
Щелкните стиль линии в списке «Стиль».
-
В области предварительного просмотра нажмите кнопку «Внизу» или щелкните внизу самого предварительного просмотра.
-
Щелкните ОК.
Word применяет нижнюю границу к ширине текстовой области в каждой ячейке. Если позже вы измените поля ячейки (как это сделала Голди), ширина текста внутри ячейки изменится, как и ширина границы.
Для простых таблиц этот подход отлично работает. Проблема возникает, когда у вас есть разное количество текста в ячейках таблицы. Поскольку рамка всегда появляется внизу текста, это может привести к неприятным результатам. (См. Рис. 2.)
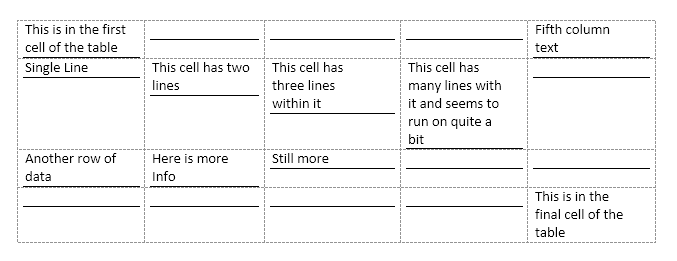
Рис. 2. Применение нижней границы к абзацам внутри ячейки.
Конечно, вы можете немного обойти эту забаву, отформатировав содержимое ячеек так, чтобы все они были выровнены по вертикали по нижней части каждой ячейки. Помимо перемещения всего текста в нижнюю часть ячейки (по вертикали), это также перемещает все строки в нижнюю часть каждой ячейки.
Если вы немного проверите в диалоговом окне «Границы и затенение», вы увидите, что границы можно применить к тексту, абзацу, ячейке или таблице. Параметр «Абзац» — единственный, который ведет себя так, как описано до сих пор. Кроме того, он единственный, кто реагирует на изменения полей ячеек.
Если вместо этого вы хотите, чтобы фактическая граница применялась к самим ячейкам, то единственный способ, который, как мы обнаружили, добиться желаемого эффекта, — это добавить «разделительные столбцы» между столбцами данных. Эти столбцы могут быть очень тонкими, но идея состоит в том, что они вообще не будут содержать никакой информации — вы бы просто использовали их для создания буферной области между столбцами, которые в противном случае были бы соприкасающимися. Затем вы можете добавить нижние границы ко всем ячейкам в таблице, но удалить их из ячеек в разделительных столбцах.
WordTips — ваш источник экономичного обучения работе с Microsoft Word.
(Microsoft Word — самая популярная программа для обработки текстов в мире.) Этот совет (13179) применим к Microsoft Word 2007, 2010, 2013, 2016, 2019 и Word в Office 365.