Общие сведения об привязках к объектам (Microsoft Word)
Объекты можно размещать в документе двумя способами: встроенными или плавающими. Встроенные объекты — это те, которые находятся на том же слое, что и ваш текст, и расположены в потоке текста, который окружает объект. Плавающие объекты — это те, которые размещаются на слое поверх текста. То, что по существу указывает, где находится плавающий объект по отношению к тексту в вашем документе, называется якорем объекта .
Если вы щелкнете объект так, чтобы он был выбран, и если объект действительно является плавающим, и если вы смотрите на документ в представлении «Макет печати», то вы можете увидеть привязку объекта на экране.
(Я знаю, что это много «если».) (См. Рис. 1.)
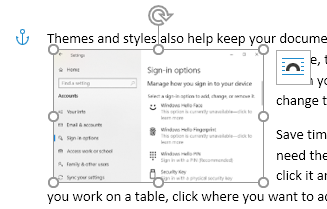
Рис. 1. Объектный якорь отображается как якорь небольшой лодки.
Я говорю «возможно», потому что привязки объектов не всегда видны. Другими словами, вы можете управлять отображением якорей. (Подробнее об этом чуть позже.) Если вы выбираете графический объект в своем документе и видите, что в левом поле документа появляется значок якоря лодки, то вы знаете, что у вас включено отображение якорей объекта. Если вы выберете встроенный объект, привязка объекта не будет видна. Зачем? Потому что встроенные объекты привязаны к тому месту в тексте, куда они были вставлены. Другими словами, они рассматриваются как любой другой символ в самом тексте.
При желании вы можете изменить отображение в Word привязок объектов.
Вы можете изменить этот параметр, выполнив следующие действия:
-
Откройте диалоговое окно «Параметры Word». (В Word 2007 нажмите кнопку «Office», а затем выберите «Параметры Word». В Word 2010 или более поздних версиях откройте вкладку «Файл» на ленте и нажмите «Параметры».)
-
Щелкните Показать в левой части диалогового окна. (См. Рис. 2.)
-
Чтобы просмотреть якоря объекта, убедитесь, что установлен флажок Якоря объекта.
-
Щелкните ОК.
Якоря объекта используются для указания абзаца, с которым связан объект. Почему это важно? Потому что это может повлиять на расположение объекта в документе. Чтобы увидеть, как это работает, вам необходимо отобразить настройки, позволяющие позиционировать объект.
Если вы используете Word 2007 или Word 2010, выполните следующие действия:
-
Щелкните правой кнопкой мыши плавающий объект. Word отображает контекстное меню для этого объекта.
-
Выберите параметр «Формат изображения». Word отображает диалоговое окно «Формат изображения».
-
Убедитесь, что выбрана вкладка «Макет».
-
Щелкните кнопку Advanced. Word отображает диалоговое окно Advanced Layout.
Если вы используете Word 2013 или более позднюю версию, действия немного отличаются, потому что Word использует разные контекстные меню:
-
Щелкните правой кнопкой мыши плавающий объект. Word отображает контекстное меню для этого объекта.
-
Выберите параметр «Размер и положение». Word отображает диалоговое окно «Макет».
-
Убедитесь, что выбрана вкладка «Положение». (См. Рис. 3.)
Обратите внимание, что эти шаги будут работать, только если вы работаете с плавающим объектом; опять же, встроенные объекты не позволяют настраивать их положение относительно привязки объекта. (Якоря существуют только для плавающих объектов.)
Независимо от версии Word, которую вы используете, диалоговое окно, которое вы видите, включает множество элементов управления, которые определяют расположение изображения. Одна вещь, которую вы можете установить, — это вертикальное положение изображения по отношению к абзацу, к которому оно привязано. Таким образом, видя привязку объекта, вы можете понять расположение изображения.
Кроме того, диалоговое окно Advanced Layout (Word 2007 и Word 2010)
и диалоговое окно «Макет» (более поздние версии Word) позволяют установить флажок «Заблокировать привязку». Этот параметр заставляет Word разбивать ваш документ на страницы, чтобы объект (изображение) всегда находился на той же странице, что и привязка объекта. Это лучший способ убедиться, что плавающее изображение находится на той же странице, что и абзац, описывающий то, что на нем изображено.
WordTips — ваш источник экономичного обучения работе с Microsoft Word.
(Microsoft Word — самая популярная программа для обработки текстов в мире.) Этот совет (8229) применим к Microsoft Word 2007, 2010, 2013, 2016, 2019 и Word в Office 365. Вы можете найти версию этого совета для старый интерфейс меню Word здесь:
link: / word-Understanding_Object_Anchors [Общие сведения об привязках объектов].