Неизвестные непечатаемые символы (Microsoft Word)
Филлис часто сталкивается с двумя непечатаемыми символами, когда копирует что-то из Интернета в Word. Эти символы представляют собой изогнутую стрелку в конце абзаца (которая, как она понимает, является символом новой строки) и крошечные «пончики» между словами (где она ожидала увидеть только пробел). Филлис задается вопросом, может ли кто-нибудь сказать ей, что это за второй персонаж, а также как / почему / что / когда использовать обоих персонажей.
То, что видит Филлис, требует небольшого объяснения. Поскольку она копирует информацию из Интернета, похоже, это хорошее место для начала. Я собрал простой HTML-код для отображения текста. В коде я разместил несколько тегов для начала и конца абзаца, разрывов строк и неразрывных пробелов. Код HTML выглядел так. (См. Рис. 1.)
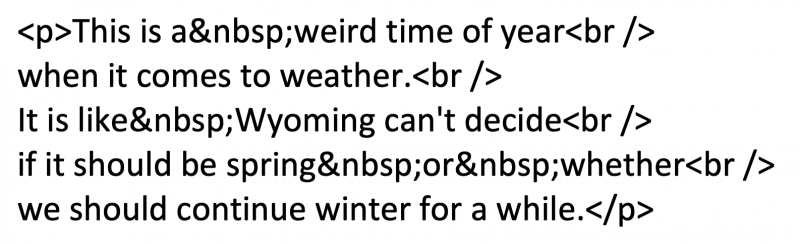
Рисунок 1. Текст, закодированный с помощью HTML-тегов.
Когда это было отображено в браузере HTML, теги, которые я поместил в текст, не были видны, но браузер делал разрывы строк так же, как я указывал с помощью своих тегов. (См. Рис. 2.)
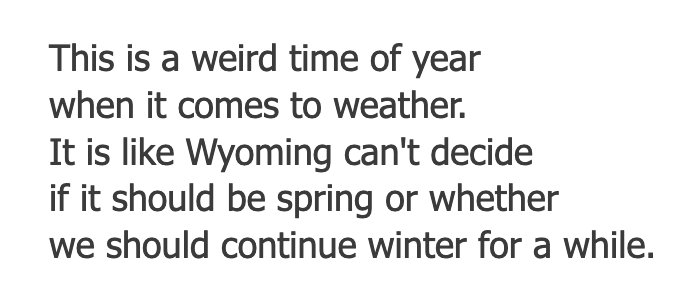
Рисунок 2. Просмотр текста HTML в браузере.
Затем я выделил текст в своем браузере, нажал Ctrl + C, чтобы скопировать его в буфер обмена, переключился на свой документ Word и нажал Ctrl + V, чтобы вставить его туда. Затем я включил отображение непечатаемых символов и увидел то же самое, что и Филлис. (См. Рис. 3.)
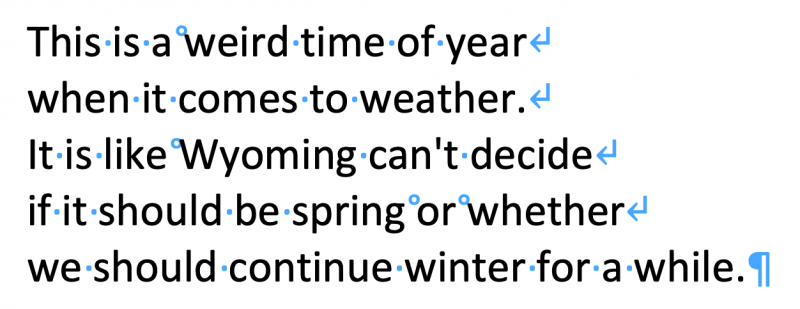
Рисунок 3. Вставка текста браузера в Word.
Обратите внимание на «изогнутые стрелки» в конце линий. Это действительно символы новой строки. Они соответствуют расположению тегов разрыва строки, которые я разместил в исходной кодировке HTML. Маленькие «пончики» или «знаки степени» соответствуют каждому неразрывному пробелу, который я поместил в кодировке HTML.
Другими словами, происходит то, что Word вставляет текст — текст в кодировке HTML — как можно ближе к тому, что было изначально. Если вы видите такие символы при вставке из Интернета, будьте уверены, что символы находятся в исходном тексте HTML, даже если вы не видите их в окне браузера. Word знает, что они есть, и аккуратно вставляет их в ваш документ.
Если вы не хотите, чтобы эти коды были там, у вас есть несколько вариантов. Первый (и я считаю, самый простой) — это изменить способ вставки информации в документ, который вы скопировали из Интернета.
Вместо нажатия Ctrl + V выберите «Вставить только текст». В результате вы получаете более «чистую» версию нужного текста. (См. Рис. 4.)
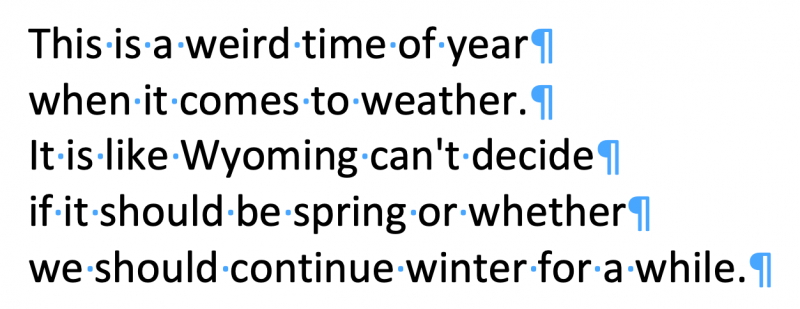
Рисунок 4. Вставка текста браузера с использованием только текста.
Обратите внимание, что разрывы строк были заменены жестким возвратом, а неразрывные пробелы были заменены обычными пробелами.
Другой подход, который вы могли бы использовать, — это продолжить и вставить, как обычно, но затем использовать возможности поиска и замены Word, чтобы избавиться от специальных символов. Вы должны искать ^ l и заменять его на ^ p, чтобы заменить все символы новой строки на обычный жесткий возврат в конце абзаца. Или, если хотите, вы можете найти ^ l и заменить его одним пробелом; это «подтянет» строки так, чтобы они были частью одного абзаца.
Что касается «пончиков» или «знаков степени», вы можете искать ^ s и заменять их одним пробелом. У меня тоже был успех, если я просто ищу один пробел и заменяю одним пробелом; Word, похоже, находит неразрывные пробелы и заменяет их, используя эту комбинацию.
Я также должен отметить, что, возможно, маленькие «пончики»
или «знаки степени», которые видит Филлис, на самом деле не являются неразрывными пробелами. В тесте, о котором я рассказывал выше, они были именно этим символом, но если исходный HTML включает пробелы en или em, они отображаются в Word после вставки как «пончики» или «знаки степени». Если это так, то вам нужно изменить то, что вы ищете в «Найти и заменить», чтобы точно отразить эти символы.
Филлис также спросила, «как / почему / что / когда» использовать такие символы. Когда дело доходит до копирования информации из Интернета, я думаю, что на все это есть ответ. Однако если вы просто набираете и редактируете документ Word, это еще не все.
Если вы хотите использовать эти символы в ваших собственных документах, «как» просто — используйте сочетание клавиш Ctrl + Shift + Пробел, чтобы добавить неразрывный пробел, и Shift + Enter, чтобы добавить символ новой строки. Ответить «почему» столь же просто — неразрывные пробелы используются, когда вы хотите сохранить текст по обе стороны от неразрывного пробела в одной строке. Символы новой строки используются, когда вы хотите перевести текст на следующую строку, но при этом хотите, чтобы этот текст находился в том же абзаце, что и текущий текст.
WordTips — ваш источник экономичного обучения работе с Microsoft Word.
(Microsoft Word — самая популярная программа для обработки текстов в мире.) Этот совет (13627) относится к Microsoft Word 2007, 2010, 2013, 2016, 2019 и Word в Office 365.