Word отслеживает изменения к изменениям (Microsoft Word)
Иногда, когда Роберт редактирует документ с включенным «Отслеживание изменений», после того, как он закрывает документ, а затем снова открывает его, чтобы работать с ним снова, он обнаруживает, что изменения в его предыдущих изменениях также отслеживаются. Так, например, с включенным отслеживанием изменений Роберт может добавить новый текст; он отображается как вставка. Если он затем в своем следующем сеансе Word удалит часть этого добавленного текста, он отобразится как зачеркнутый. Роберт задается вопросом, почему Word так обрабатывает его правки во время сеансов. Он не делает этого во время одного сеанса.
Если в документе включено отслеживание изменений, Word отмечает изменения в зависимости от того, какой редактор их вносит. Он определяет «редактор»
на основе информации о пользователе, настроенной в Word. Эта информация задается на вкладке «Общие» диалогового окна «Параметры Word». (См. Рис. 1.)
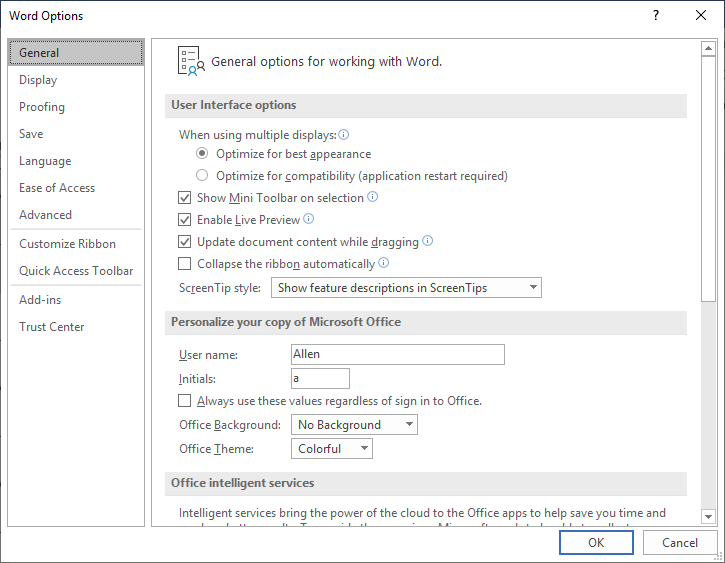
Рисунок 1. Вкладка «Общие» диалогового окна «Параметры Word».
Если вы измените username и / или инициалы между сеансами редактирования документа, Word будет думать, что новый редактор работает с документом, и рассматривать любые изменения в предыдущих изменениях как сделанные. этим новым редактором.
Такое поведение также может возникнуть, если вы редактируете один и тот же документ на разных компьютерах. Например, предположим, что первая сессия была проведена на вашем настольном компьютере на работе. Позже вы продолжите редактировать документ на портативном компьютере дома или на компьютере коллеги в офисе.
Если имена пользователей и / или инициалы в этих разных системах различаются, то Word считает, что над документом работают разные редакторы, даже если во всех трех системах это вы.
Существует другая ситуация, когда такое поведение может наблюдаться, даже если вы работаете с документом в одной системе и не изменили имя пользователя и / или инициалы. Вы можете настроить документ для удаления всей идентифицирующей информации (метаданных) документа при сохранении. Если эта функция включена, то при сохранении документа (например, после завершения сеанса редактирования) все предыдущие правки меняются с вашего имени и инициалов на невзрачное наименование «Автор». Таким образом, при следующем входе в систему эти предыдущие правки больше не приписываются вам, новые правки обрабатываются так, как если бы они были сделаны новым редактором, и соответствующим образом отслеживаются.
Есть два способа узнать, включен ли в вашей системе параметр «удалить информацию». Во-первых, когда вы загружаете документ для нового сеанса редактирования, просмотрите все изменения, внесенные в предыдущий сеанс. Если имя, связанное с редактором — каким должно быть ваше имя — изменилось на «Автор», то можно быть уверенным, что функция включена. Второй способ — отобразить Центр управления безопасностью, выполнив следующие действия:
-
Откройте диалоговое окно «Параметры Word». (В Word 2007 нажмите кнопку «Office», а затем выберите «Параметры Word». В Word 2010 или более поздней версии откройте вкладку «Файл» на ленте и нажмите «Параметры».)
-
В левой части диалогового окна щелкните Центр управления безопасностью.
-
Щелкните кнопку Параметры центра управления безопасностью. Word отображает диалоговое окно «Центр управления безопасностью».
-
Щелкните Параметры конфиденциальности в левой части диалогового окна. (См. Рис. 2.)
-
Обратите внимание на установку флажка «Удалить личную информацию из свойств при сохранении».
Этот флажок, отмеченный на шаге 5, управляет функцией. Если он очищен (или если он очищен и неактивен, как показано на снимке экрана), то это не проблема с вашим документом. Если он выбран, вы захотите отменить его выбор (снимите флажок), и в следующий раз, когда вы сохраните документ, метаданные не будут удалены.
WordTips — ваш источник экономичного обучения работе с Microsoft Word.
(Microsoft Word — самая популярная программа для обработки текстов в мире.) Этот совет (13786) относится к Microsoft Word 2007, 2010, 2013, 2016, 2019 и Word в Office 365.