cách giải nén danh sách tất cả các tệp và thư mục trong thư mục HĐH Windows vào Excel
Chúng tôi đang làm việc trên nhiều tệp & thư mục trong PC hoặc máy tính xách tay Windows và có khả năng chúng tôi thường xuyên thêm hoặc xóa tệp & thư mục. Những tệp & thư mục này có thể rất quan trọng đối với chúng tôi và người khác có thể chỉnh sửa chúng mà không cần hướng dẫn của chúng tôi. Bài viết này sẽ giúp chúng ta theo dõi tệp hoặc thư mục nào được chỉnh sửa với ngày, giờ, kích thước tương ứng của chúng, v.v.
Trong bài đăng này, chúng ta sẽ học cách truy xuất danh sách tệp trong thư mục trong Excel. Chúng tôi sẽ nhập tất cả các tệp và chi tiết thư mục trong Excel để theo dõi kích thước, loại tệp và ngày sửa đổi.
Để theo dõi các tệp hoặc thư mục được sửa đổi gần đây, excel là một lựa chọn thông minh để theo dõi các tài liệu hoặc hình ảnh quan trọng của doanh nghiệp.
Không có một giải pháp từng bước nào có thể giúp chúng ta; tuy nhiên, trong Windows 7, có một cách giải quyết. Với Command Prompt, chúng ta có thể lấy danh sách các tệp có danh sách thư mục trong tài liệu văn bản và sau đó tệp văn bản này có thể được nhập trong Excel.
Chúng ta cần làm theo các bước sau:
===
-
Nhấn phím tắt “Win + E” để mở Windows Explorer và định vị thư mục mà bạn cần danh sách tệp (trong ví dụ này là D: \ Test Folder)
-
Giữ phím “Shift”, nhấp chuột phải vào thư mục và chọn “Mở cửa sổ lệnh tại đây”
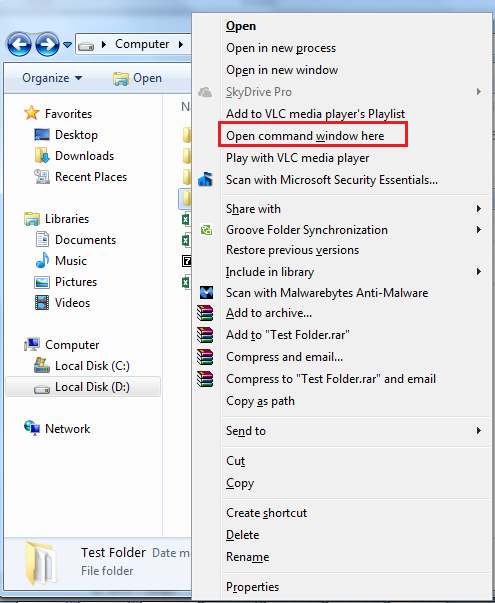
-
Điều này chỉ hoạt động với các thư mục và không hoạt động với thư viện. Tham khảo hình ảnh dưới đây
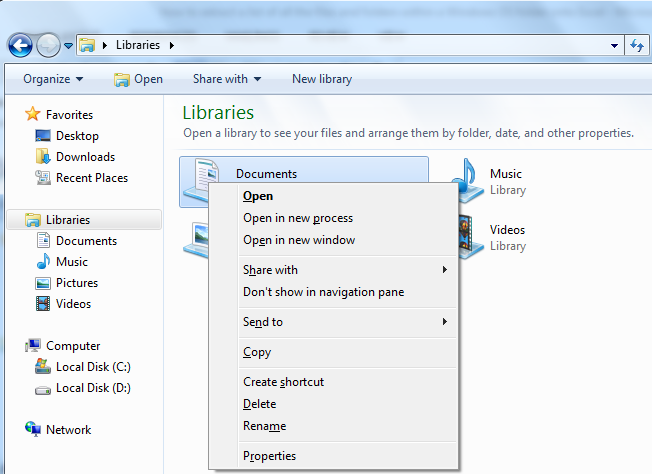
-
Nhấp vào cửa sổ lệnh sẽ mở Command Prompt
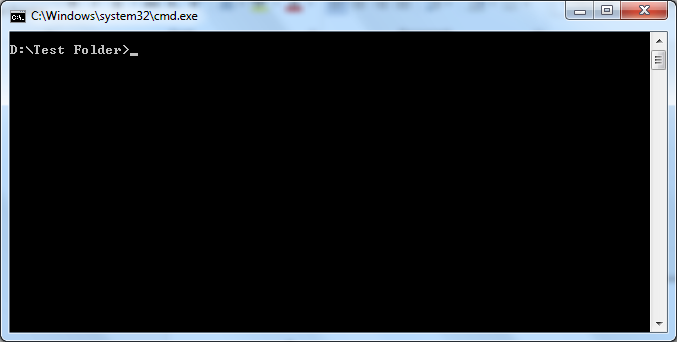
-
Gõ “dir / b> extractlist.txt” không có dấu ngoặc kép và nhấn “Enter key”
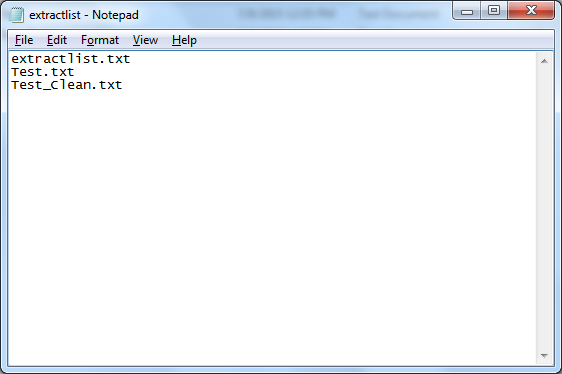
-
Thao tác này sẽ tạo một tên tệp văn bản “danh sách giải nén” chứa danh sách tất cả các tệp được lưu trữ trong “Thư mục thử nghiệm”
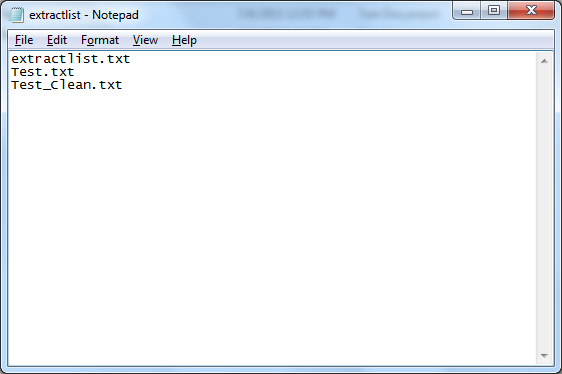
-
Để bao gồm kích thước và ngày tháng của tệp, chúng ta sẽ gõ “dir> extractlist.txt” và nhấn “Enter key”
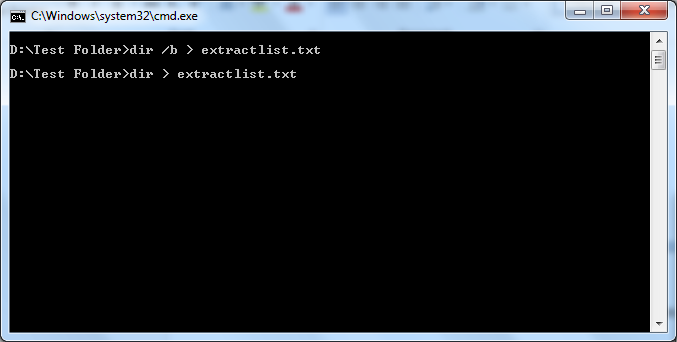
-
Thao tác này sẽ mở danh sách thư mục với tất cả tên tệp, kích thước và thời gian lưu lần cuối
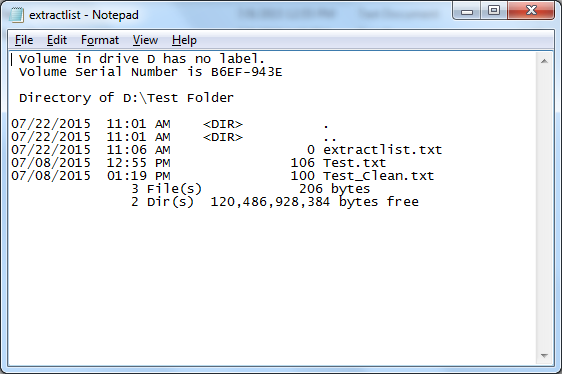
-
Để đưa các tệp vào thư mục con, gõ “dir / b / s> extractlist.txt” để tạo danh sách các tệp có cấu trúc thư mục đầy đủ
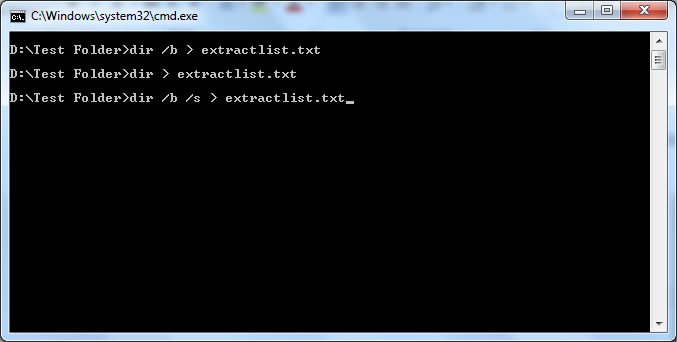
-
Điều này sẽ chứa tên của tệp theo cách có cấu trúc
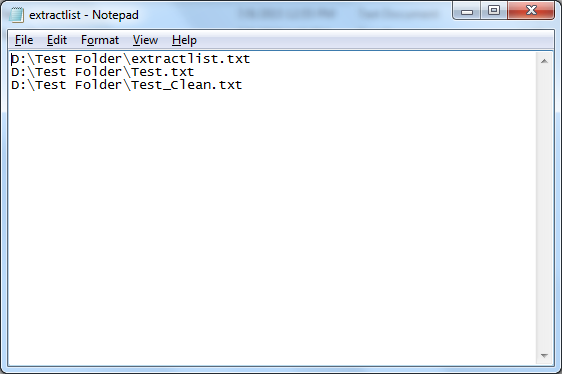
Bước tiếp theo là mở Microsoft Excel Nhấp vào File & Open để mở cửa sổ hộp thoại Open hoặc nhấn phím tắt “Ctrl-O”
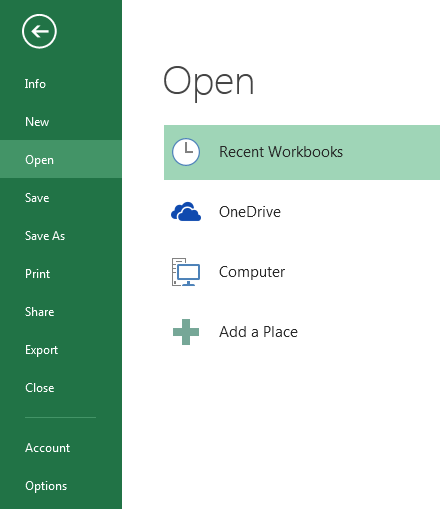
Chọn thư mục mà tệp được lưu Nhấp vào menu thả xuống loại tệp và chọn “Tệp văn bản”
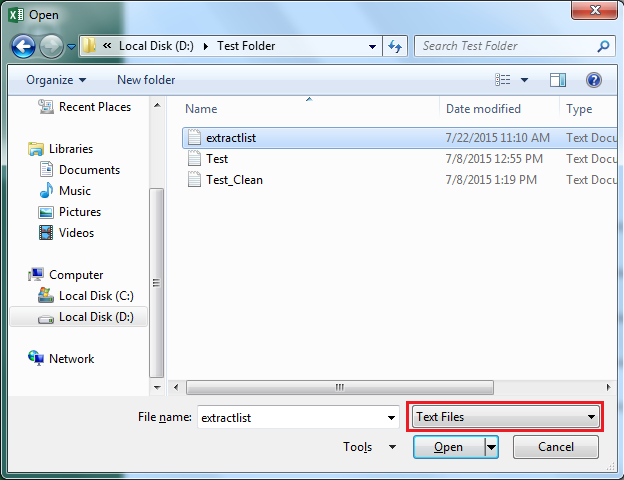
Chọn “extractlist.txt” và nhấp vào nút Mở Trình hướng dẫn nhập văn bản sẽ được mở
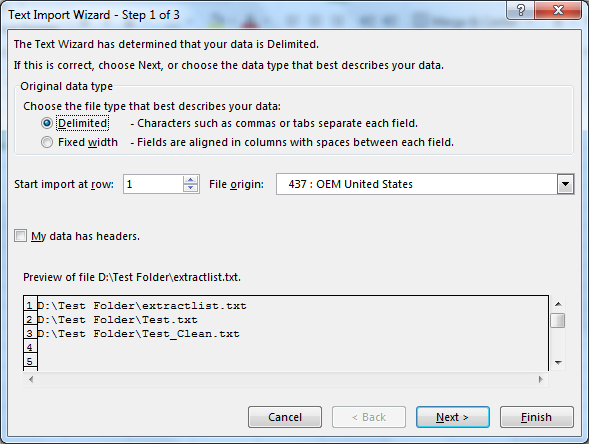
-
Nhấp vào Tiếp theo
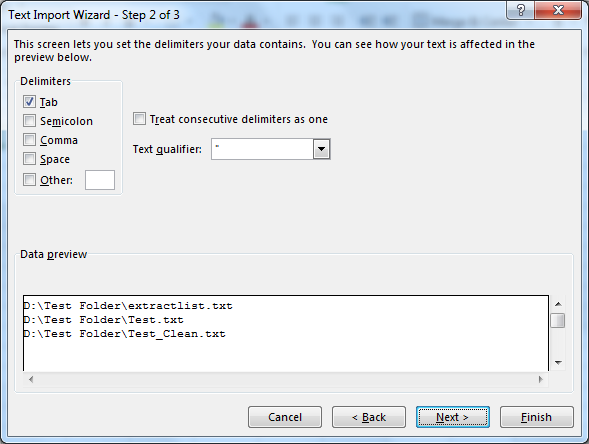
-
Bấm vào nút Kết thúc
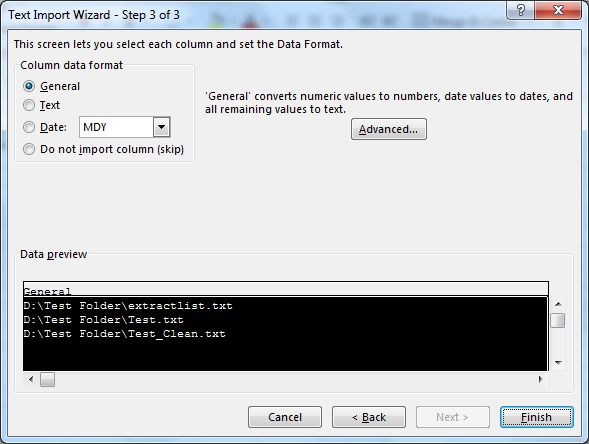
-
Tệp Excel sẽ được nhập; tham khảo hình ảnh dưới đây
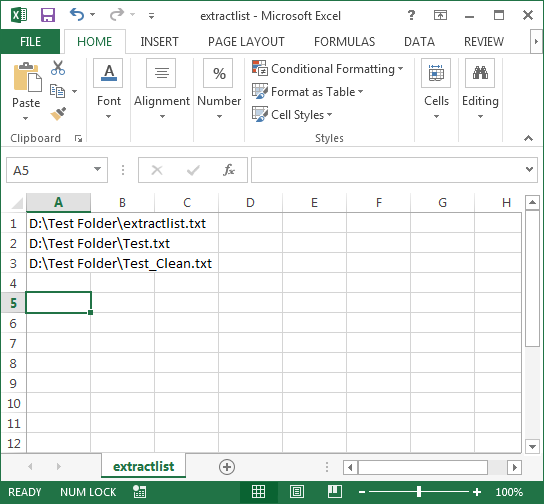
Thực hiện theo các bước trên, chúng tôi có thể theo dõi ngày và giờ sửa đổi lần cuối, loại tệp, danh sách tệp, kích thước tệp và nhiều chi tiết khác.
Kết luận: Bài viết này sẽ hữu ích trong việc tổ chức các tệp và thư mục thành trang tính Excel. Điều này sẽ thực sự hữu ích trong trường hợp bất kỳ tệp hoặc thư mục quan trọng nào bị xóa. Dữ liệu được lưu trữ trong tệp Excel sẽ được lưu và có thể giúp chúng tôi khôi phục tệp.
Nếu bạn thích blog của chúng tôi, hãy chia sẻ nó với bạn bè của bạn trên Facebook. Và bạn cũng có thể theo dõi chúng tôi trên Twitter và Facebook.
Chúng tôi rất muốn nghe ý kiến từ bạn, hãy cho chúng tôi biết cách chúng tôi có thể cải thiện, bổ sung hoặc đổi mới công việc của mình và làm cho nó tốt hơn cho bạn. Viết thư cho chúng tôi tại [email protected]