4 Bảng xếp hạng Thành tích Vs Mục tiêu Sáng tạo trong Excel
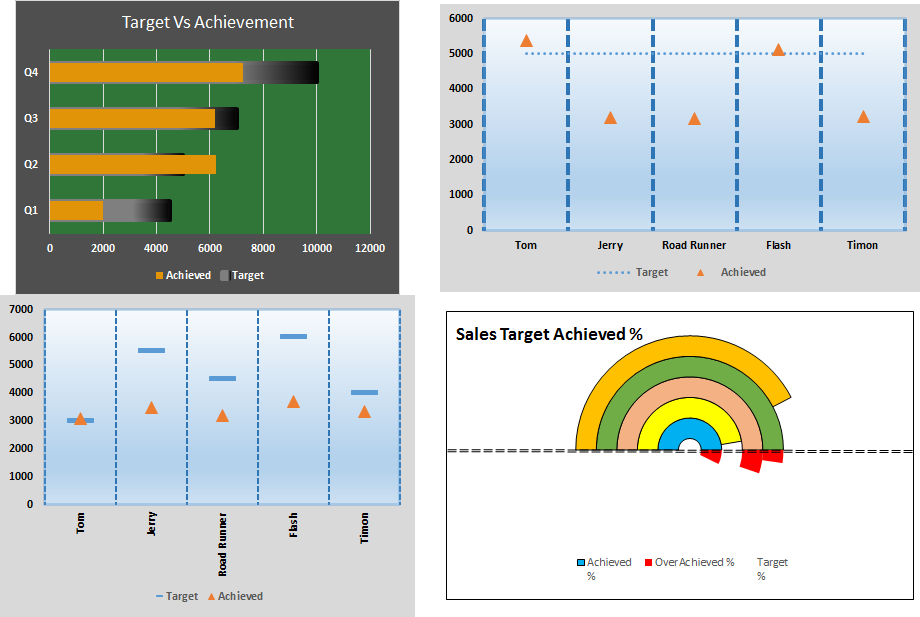
Biểu đồ Mục tiêu vs Thành tích là yêu cầu rất cơ bản của bất kỳ bảng điều khiển excel nào. Trong các báo cáo hàng tháng và hàng năm, biểu đồ Thành tích Mục tiêu Vs là biểu đồ đầu tiên mà ban quản lý cũng đề cập đến và một biểu đồ Mục tiêu tốt so với Thành tích chắc chắn sẽ thu hút sự chú ý của ban lãnh đạo. Trong bài này, chúng ta sẽ học cách chuyển biểu đồ nhàm chán thành một biểu đồ sáng tạo và nhỏ gọn.
Chỉ tiêu đường đua so với bảng thành tích
Trong biểu đồ này, mục tiêu trông giống như một thùng chứa và thanh thành tích trông giống như một đường mòn. Vì vậy, hãy xem cách tạo biểu đồ hoặc đồ thị excel nâng cao này.
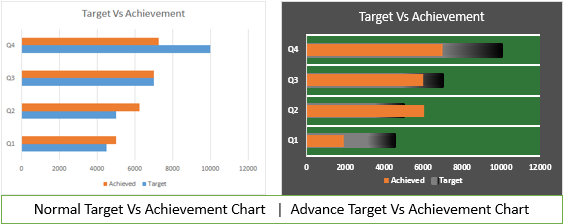
Ở đây tôi có dữ liệu của 4 quý trong năm bằng excel. Mỗi quý có một mục tiêu khác nhau. Vào cuối năm, chúng tôi đã tuân theo thành tích trong cột liền kề.
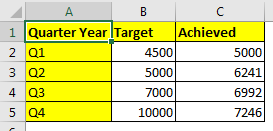
Bây giờ hãy làm theo các bước sau để tạo biểu đồ excel.
-
Chọn toàn bộ bảng.
-
Đi tới Chèn? Biểu đồ? Biểu đồ Cột / Thanh? Biểu đồ thanh theo cụm.
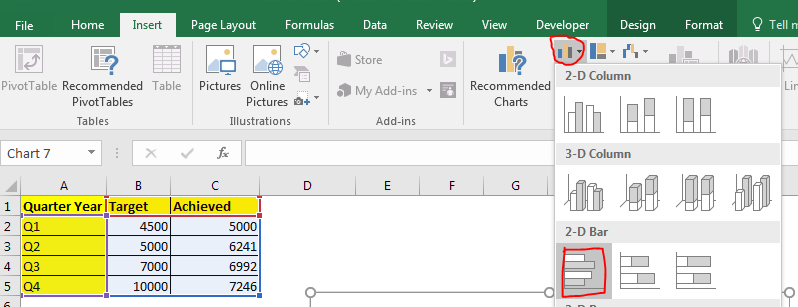
-
Mặc dù biểu đồ này hiển thị mục tiêu và thành tích nhưng biểu đồ thanh này gây nhàm chán và chiếm nhiều không gian.
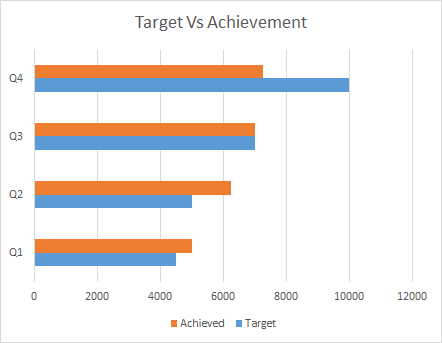
Hãy đá nó. Nhấp chuột phải vào cột thành tích và nhấp vào chuỗi dữ liệu định dạng. Trong Excel 2016, các tùy chọn chỉnh sửa được hiển thị ở góc bên phải của cửa sổ excel. Trong các phiên bản cũ hơn, bạn sẽ có một hộp thoại mở để định dạng.
-
Bây giờ đi đến tùy chọn chuỗi, điều chỉnh chồng chéo chuỗi là 100%. Và giảm độ rộng khoảng trống xuống 75% để làm cho nó trông táo bạo hơn. Thanh thành tích sẽ bao gồm thanh mục tiêu.
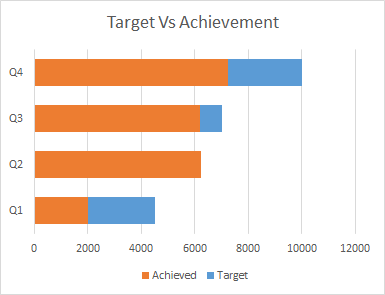
Bây giờ nó trông nhỏ gọn. Bạn có thể giảm kích thước của biểu đồ theo yêu cầu của bạn. Nhưng nó vẫn không giống như chúng tôi muốn.
-
Chọn mục tiêu và chuyển đến định dạng chuỗi dữ liệu. Đi tới điền. Chọn tô màu gradient. Theo hướng, chọn tuyến tính bên trái. Và chọn màu cho tô màu gradient.
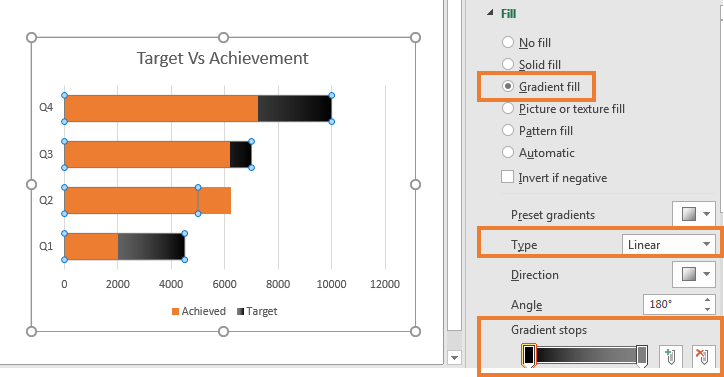
-
Không thoát, cuộn xuống và đi đến đường viền. Chọn tô màu gradient và lặp lại quy trình trên. Tăng chiều rộng lên 3pt.
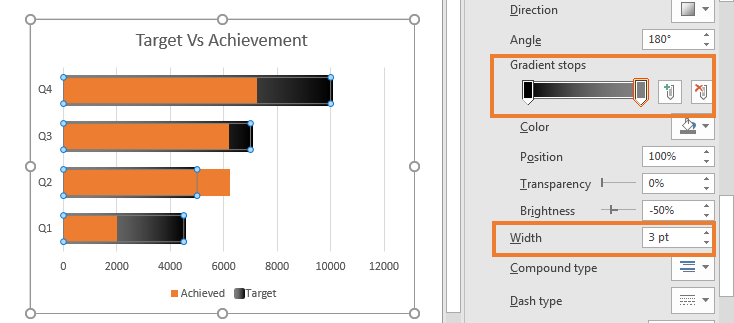
-
Bây giờ nó đã bắt đầu giống nó. Chọn thanh thành tích. Tô màu nếu bạn muốn. Tôi để nó như vậy. Chọn nền và tô màu theo ý muốn.
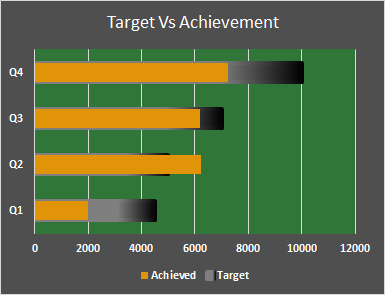
Đây là những gì tôi đã làm.
-
Chọn biểu đồ. Bấm vào dấu cộng. Bỏ chọn các đường dọc chính và chọn các đường ngang. Chọn đường và tăng độ dày.
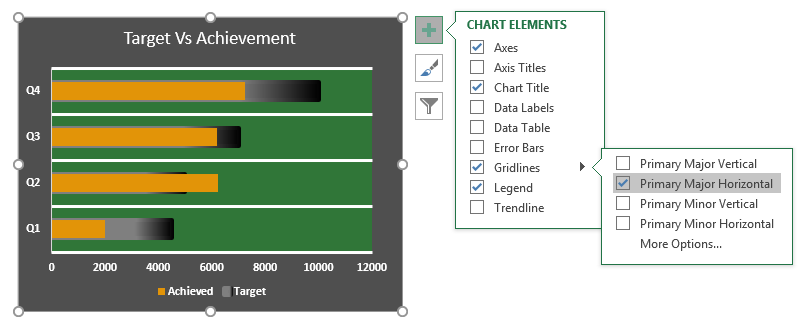
Và nó được thực hiện. Khi mục tiêu tăng đường màu cam sẽ di chuyển lên.
Và nếu bạn đạt được mục tiêu quá mức, nó sẽ phá vỡ ranh giới của vùng chứa.
2. Biểu đồ bơi sáng tạo trong Excel với người chạy
Giả sử chúng tôi có dữ liệu này của các nhà tư vấn khác nhau có cùng mục tiêu bán sản phẩm của chúng tôi.
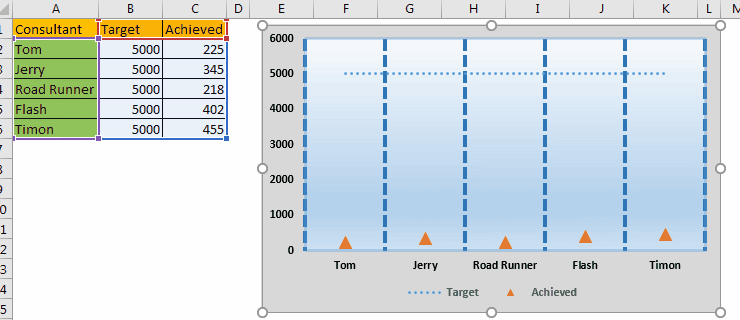
Ở đây, mục tiêu là cố định cho tất cả mọi người và mọi nhân viên bán hàng đang hối hả để đạt được mục tiêu này. Bây giờ, mục tiêu này giống như một dòng Phần Lan trên bể bơi. Trong biểu đồ excel này, chúng tôi sẽ chỉ ra những nhà tư vấn này là những vận động viên bơi lội. Khi doanh số bán hàng của họ tăng lên, họ sẽ tiến gần đến vạch đích hơn. ĐỒNG Ý. Hãy bắt đầu.
{trống} 1. Chọn dữ liệu và vẽ biểu đồ đường chấm. Đi tới Chèn?
Chèn Biểu đồ đường → Đường có điểm đánh dấu.
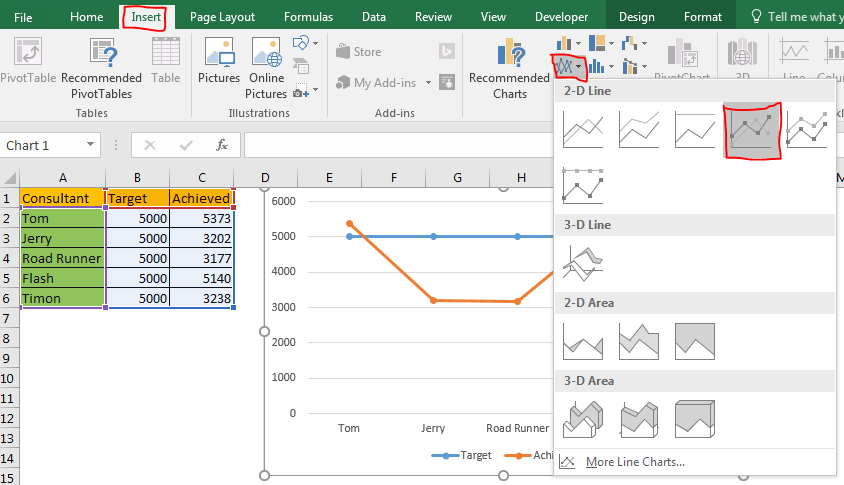
-
Chọn dòng đạt được và chuyển đến định dạng chuỗi dữ liệu. Trong Định dạng chuỗi dữ liệu, bấm vào tùy chọn điểm đánh dấu. Tại đây, chọn tích hợp sẵn và chọn một hình tam giác. Điều chỉnh kích thước theo yêu cầu của bạn.
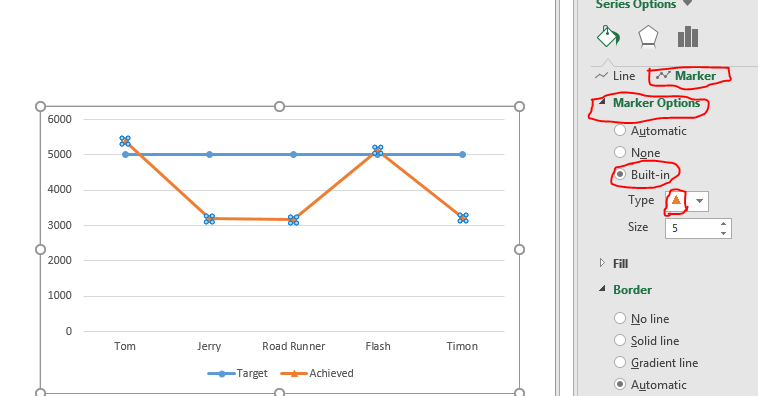
{trống} 3. Trong khi đã chọn dòng đạt được, hãy quay lại tùy chọn dòng và chọn dòng không.
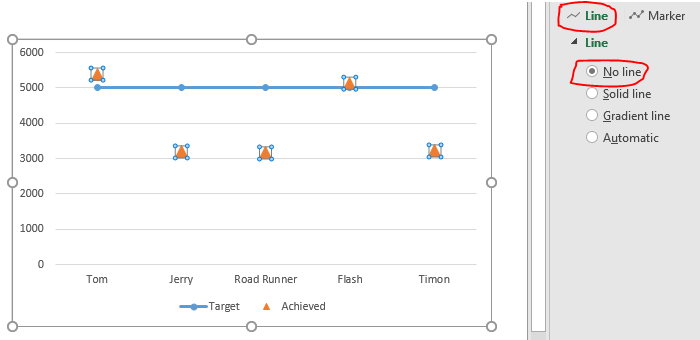
-
Bây giờ nó đã bắt đầu thích đồ thị mà chúng ta muốn. Những hình tam giác này đại diện cho các nhà tư vấn hoặc người chơi trong công ty của chúng tôi.
Bây giờ hãy chọn dòng mục tiêu. Chuyển đến tùy chọn định dạng chuỗi dữ liệu. Trong dòng, hãy chọn loại dấu gạch ngang, bất kỳ loại nào bạn thích. Tôi đã chọn những ngôi sao.
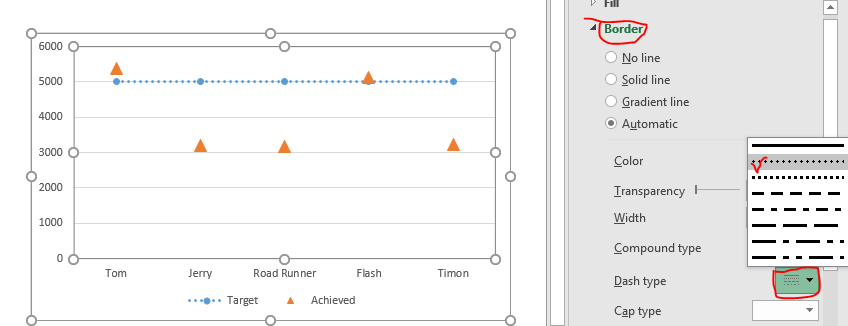
{trống} 5. Chuyển đến tùy chọn điểm đánh dấu và chọn không có đường mục tiêu trong biểu đồ. Chúng tôi không cần điểm đánh dấu cho đường mục tiêu.
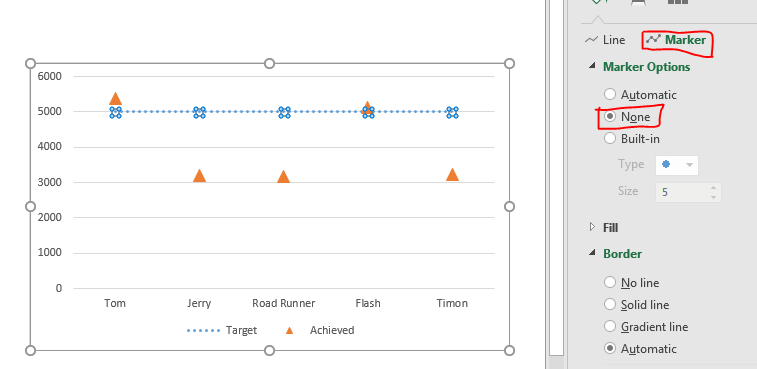
-
Tiếp theo, chọn biểu đồ, nhấp vào dấu cộng và trong các tùy chọn đường lưới, bỏ chọn các đường ngang chính chính và chọn các đường thẳng đứng chính chính. Bạn cũng có thể chọn các đường kẻ ngang nhỏ để có dữ liệu trực quan chính xác.
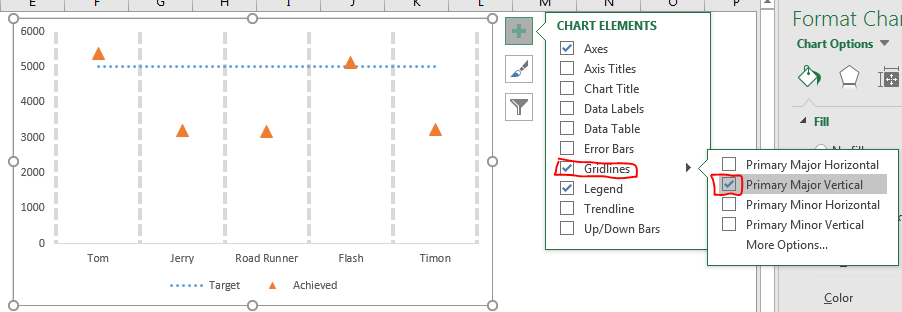
-
Chọn đường lưới chính và chuyển đến định dạng đường lưới. Ở đây chọn các đường chấm và tăng độ dày. Chọn màu thích hợp cho đường lưới. Tôi đã chọn màu xanh lam.
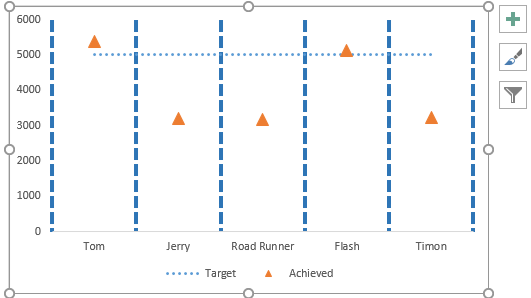
-
Bây giờ chọn toàn bộ biểu đồ bằng cách nhấp vào khoảng trống trên biểu đồ và chuyển đến vùng biểu đồ định dạng. Tại đây chọn tô màu gradient. Tạo một gradient nước.
Tương tự, hãy thực hiện thêm một số định dạng để làm cho biểu đồ excel của bạn trông thể thao hơn.
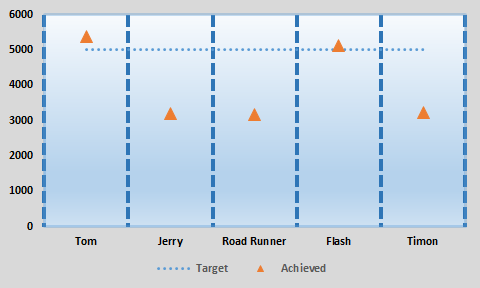
Cuối cùng, biểu đồ excel sáng tạo của bạn đã sẵn sàng trông như một cuộc thi bơi lội.
Biểu đồ này cũng có thể tuyệt vời khi có nhiều biến. Biểu đồ excel này sẽ hoàn hảo để hình dung một số đường.
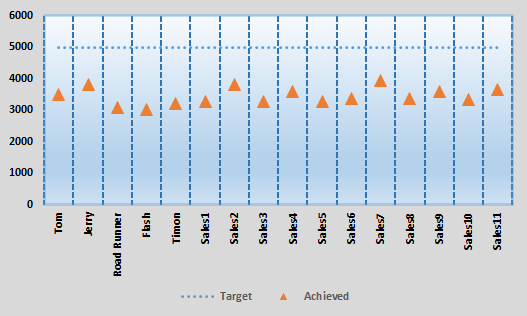
3. Biểu đồ Excel bơi với các mục tiêu khác nhau
Trong ví dụ trên, chúng tôi đã có một mục tiêu cố định cho tất cả mọi người. Bây giờ nếu bạn có mục tiêu khác nhau cho các nhân viên khác nhau thì biểu đồ này sẽ không hữu ích. Biểu đồ này sẽ trông kỳ lạ.
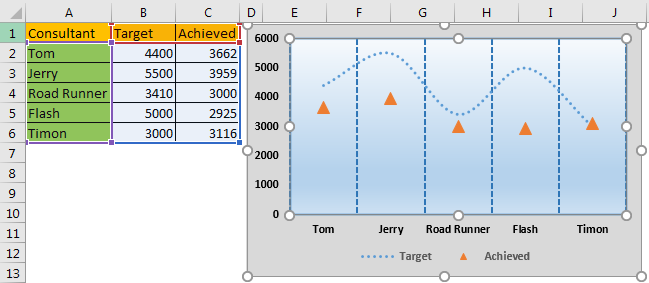
Để thiết lập các đường phần lan khác nhau cho mọi vận động viên bơi lội, hãy làm theo các bước sau.
-
Chọn dòng mục tiêu. Chuyển đến tùy chọn dòng định dạng. Chọn tùy chọn điểm đánh dấu và sau đó chọn điểm đánh dấu dòng.
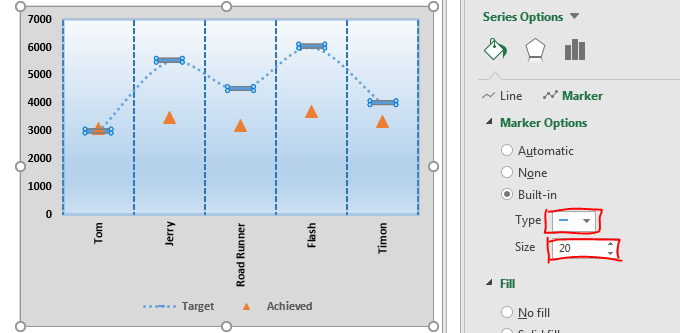
-
Chuyển đến tùy chọn dòng và chọn không có dòng nào cho mục tiêu.
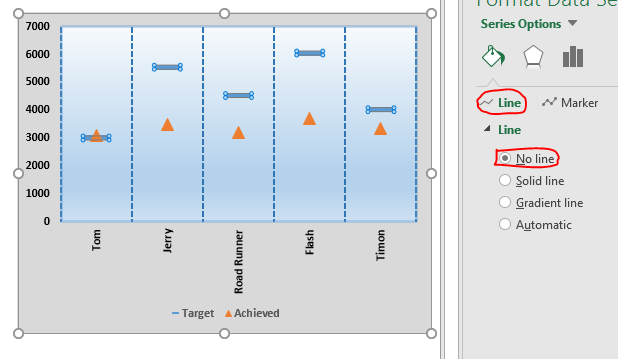
Và nó đã sẵn sàng. Mỗi vận động viên bơi lội đều có vạch đích riêng. Sử dụng biểu đồ excel này trực quan hóa dữ liệu trong quảng cáo và làm cho bản trình bày kinh doanh của bạn nổi bật.
4. Biểu đồ bánh rán Excel sáng tạo cho thành tích Target Vs
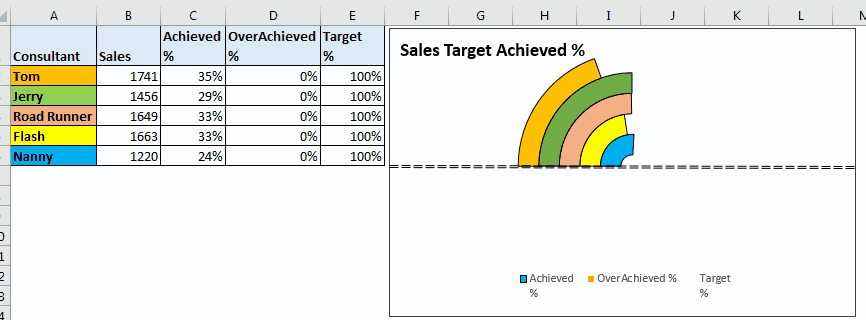
Đôi khi vượt quá mục tiêu không phải là điều tốt. Có thể vì khách hàng sẽ không trả tiền cho những công việc đã làm nhiều hơn so với mục tiêu đã đặt ra. Trong trường hợp đó, biểu đồ của chúng tôi trong excel sẽ cảnh báo khi đạt được mục tiêu.
Ở đây tôi có dữ liệu này.
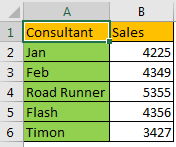
Bây giờ tôi sẽ vẽ biểu đồ bánh rán Trong biểu đồ bánh rán này, chúng ta sẽ hiển thị mục tiêu phần trăm đạt được. Bất cứ khi nào mục tiêu đạt được quá mức, chúng tôi sẽ đánh dấu mục tiêu đạt được thêm là màu đỏ.
Bắt đầu nào.
-
Thêm ba cột nữa. Đã đạt được%,% quá mức và% mục tiêu ..
Trong công thức đạt được, viết = doanh số bán hàng / mục tiêu salse. Doanh số bán hàng của chúng tôi ở cột B và giả sử mục tiêu là 5000 thì công thức Đạt được sẽ là = B2 / 5000. Sao chép cái này vào các ô bên dưới.
Trong% quá mức, chúng tôi chỉ muốn có dữ liệu nếu% đạt được lớn hơn% mục tiêu. Để làm như vậy, hãy viết công thức này trong D2 và sao chép nó xuống.
= IF (C2> E2, E2-C2,0)
Trong target% ghi 100% cho tất cả. Vì chúng tôi muốn mọi người đạt được 100% mục tiêu.
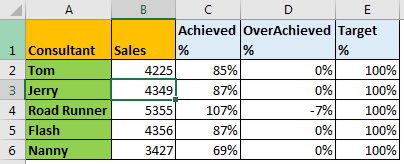
-
Bây giờ chọn dữ liệu này, đi đến tab chèn. Trên biểu đồ? Biểu đồ bánh rán.
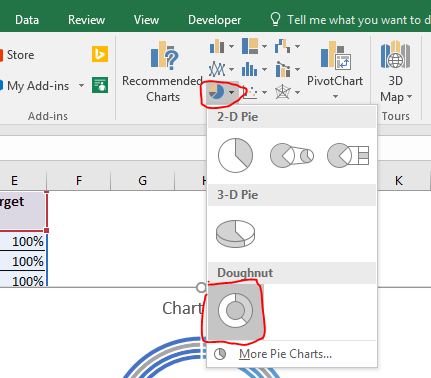
-
Hiện tại, biểu đồ này trông không giống như chúng ta muốn. Nhấp chuột phải vào biểu đồ và nhấp vào chọn dữ liệu. Hộp thoại Chọn Nguồn dữ liệu sẽ mở ra.
Bây giờ bỏ chọn doanh số bán hàng trong truyền thuyết và mục nhập. Bấm vào nút Chuyển Hàng / Cột ở trên cùng
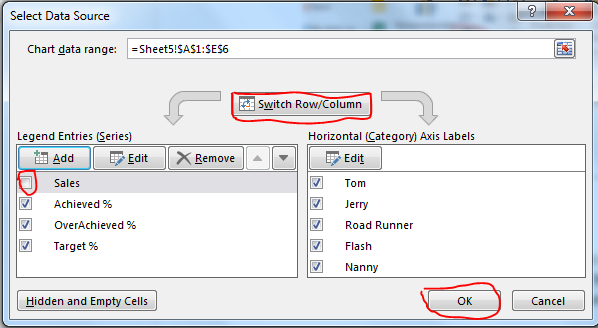
Bây giờ biểu đồ bánh rán sẽ như thế này.
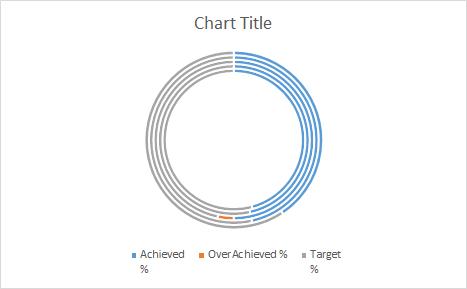
-
Nhấp chuột phải vào bánh donut và nhấp vào chuỗi dữ liệu định dạng. Đặt góc của lát đầu tiên là 270 và giảm kích thước lỗ bánh rán xuống 5%.
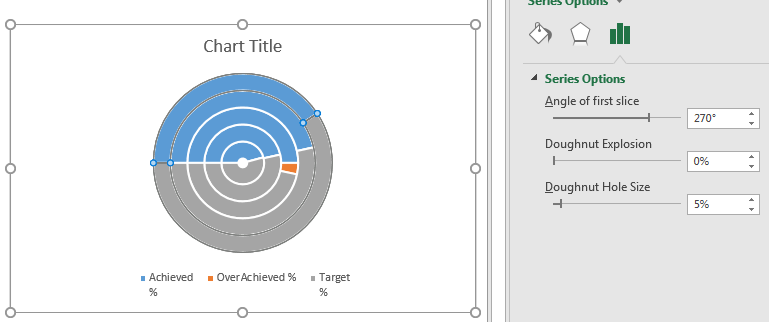
-
Nó đã bắt đầu thành hình. Bây giờ Đây đường màu xanh lam cho biết đã đạt được%. Màu cam Trên mức đạt được và phần màu xám là 100%.
Chúng tôi không cần hiển thị target% ở đây. Vì vậy, hãy nhấp đúp vào từng lát bánh rán màu xám. Đi để điền? và chọn không điền. Chuyển đến đường viền và chọn không có đường.
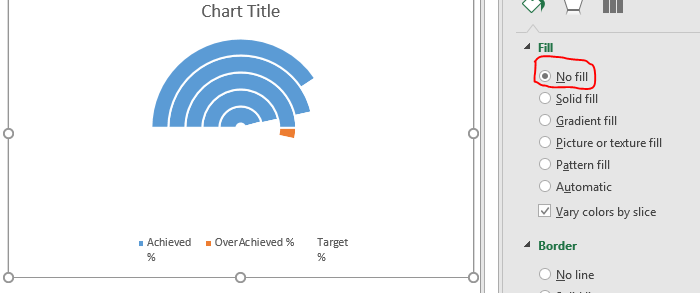
-
Bây giờ chúng ta hãy thêm một trục. Đi đến chèn? hình dạng? Hàng. Vẽ đường theo chiều ngang, bóng mờ qua trung tâm của biểu đồ bánh rán.
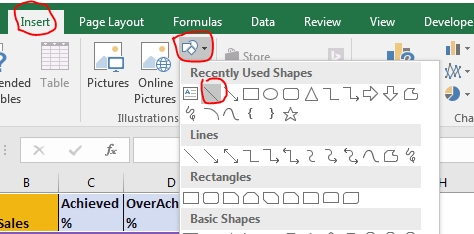
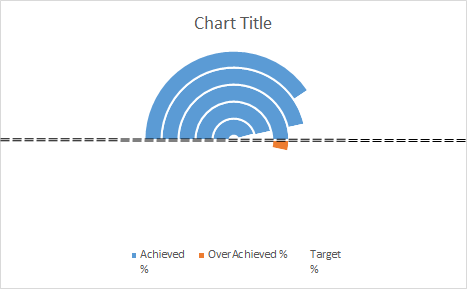
Khi biểu đồ chảy qua trục, điều đó có nghĩa là chúng ta đã đạt được mục tiêu vượt mức. Tôi đã thực hiện một số định dạng cho dòng. Bạn cũng có thể làm điều đó mà.
-
Như chúng ta biết rằng mỗi vòng tròn đại diện cho mỗi nhà tư vấn. Vì vậy, tôi sẽ cung cấp cho chúng một màu sắc khác để tôi có thể xác định chúng một cách trực quan.
Chọn từng vòng tròn màu xanh lam riêng biệt và chuyển đến điểm dữ liệu định dạng. Tô màu chúng khác nhau.
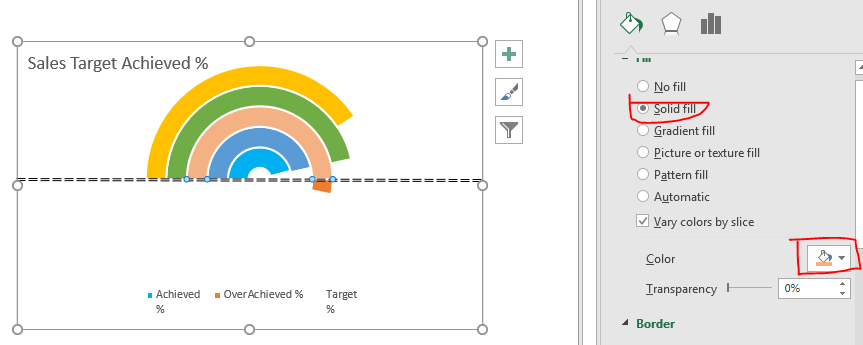
-
Tiếp theo, chúng ta cần định dạng dữ liệu% overachieved thành màu đỏ. Chúng tôi chỉ có thể định dạng biểu đồ nếu chúng tôi có thể chọn nó. Tăng% thành tích để chúng ta có thể xem từng phần. Bây giờ chúng ta có thể thấy một phần quá mức trong biểu đồ.
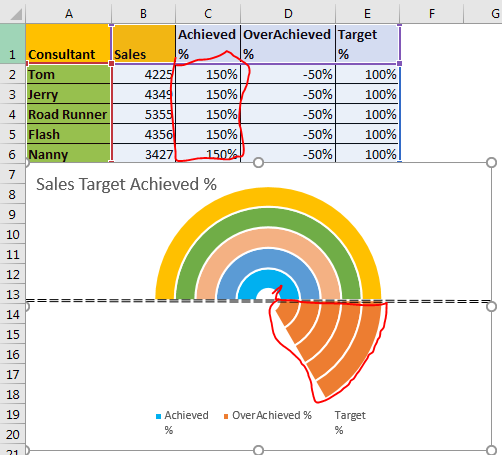
-
Chọn từng lát và tô màu đỏ không có viền. Bây giờ bạn đã biết cách tô màu các phần của biểu đồ trong excel.
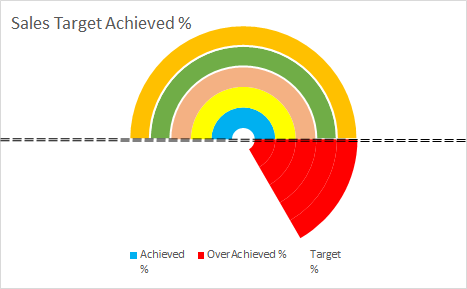
-
Khôi phục công thức trong% Đạt được. Bây giờ chỉ cần thực hiện một chút định dạng cho nền và văn bản. Làm điều đó theo phong cách của bạn. Thêm đường viền và tất cả những thứ đó.
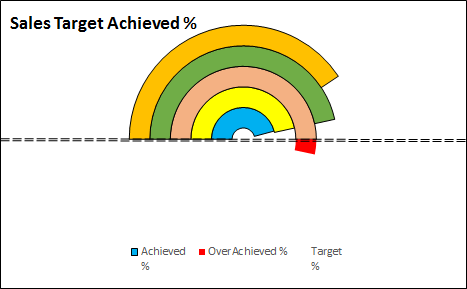
Vậy là nó đã sẵn sàng. Giờ đây, bạn có thể sử dụng nó trong bảng điều khiển excel, cuộc họp kinh doanh và bất cứ nơi nào bạn muốn. Có rất nhiều biểu đồ sáng tạo trên exceltip.com. Đừng quên kiểm tra chúng. Nếu bạn có bất kỳ nghi ngờ hoặc thắc mắc nào liên quan đến Excel 2019/2016 trở lên, vui lòng đặt câu hỏi trong phần nhận xét bên dưới.
Bài viết liên quan:
Bài viết phổ biến
50 phím tắt này sẽ giúp bạn làm việc nhanh hơn trên Excel.