Biểu đồ có thanh lên xuống nổi trong Excel
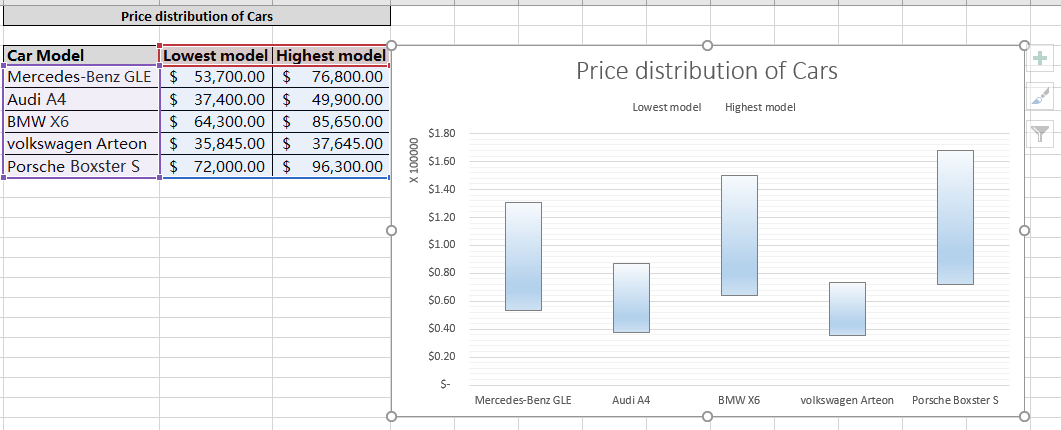
Trong bài viết này, chúng ta sẽ tìm hiểu Cách tạo Biểu đồ với các thanh lên và xuống nổi trong Excel.
Tình huống:
Nhiều người trong chúng ta, khi làm việc với biểu đồ, muốn hiển thị phạm vi dữ liệu dưới dạng thanh. Phạm vi này có thể được thể hiện bằng cách sử dụng các thanh bên dưới biểu đồ thanh hoặc thêm các thanh lên / xuống trong biểu đồ. Biểu đồ thanh trong Excel xếp chồng dữ liệu trong các thanh ngang, nơi chúng ta cần thay đổi hướng của trục để xem phạm vi dữ liệu trong các thanh dọc. Vì vậy, chúng tôi chọn tạo biểu đồ với việc thêm các thanh lên / xuống trong biểu đồ. Tìm hiểu cách giải quyết những loại vấn đề này với bất kỳ biểu đồ nào bên dưới.
Làm thế nào để giải quyết vấn đề?
Đối với điều này, chúng tôi sẽ sử dụng một thuộc tính của biểu đồ Excel là thanh Lên / Xuống *. Tùy chọn này cho phép biểu đồ xem phạm vi dữ liệu trong các thanh nổi lên xuống. Các thanh nổi trong biểu đồ là một cách tốt để so sánh phạm vi dữ liệu trong một biểu đồ. Hiểu cách tạo biểu đồ Excel với các thanh nổi với ví dụ và giải thích được nêu bên dưới.
Ví dụ:
Tất cả những điều này có thể khó hiểu. Hãy hiểu thêm về biểu đồ và khám phá các tính năng của nó với ví dụ này. Ở đây, trước tiên chúng ta sẽ tạo một biểu đồ và sau đó chúng ta sẽ chỉnh sửa nó cho đến khi chúng ta có được một biểu đồ đại diện cho dữ liệu dưới dạng thanh.
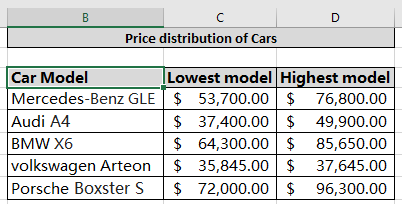
Ở đây chúng tôi có dữ liệu phân bổ giá của các loại xe ô tô để so sánh giá của chúng với nhau. Thực hiện theo các bước dưới đây sẽ hướng dẫn bạn từng bước qua biểu đồ.
Trước hết, chúng tôi sẽ chọn dữ liệu và chọn một loại biểu đồ mô tả dữ liệu theo yêu cầu. Dưới đây là biểu đồ đường hiển thị các đường màu cam và xanh lam, màu xanh lam cho giá của mô hình thấp nhất và màu cam cho giá của mô hình cao nhất.
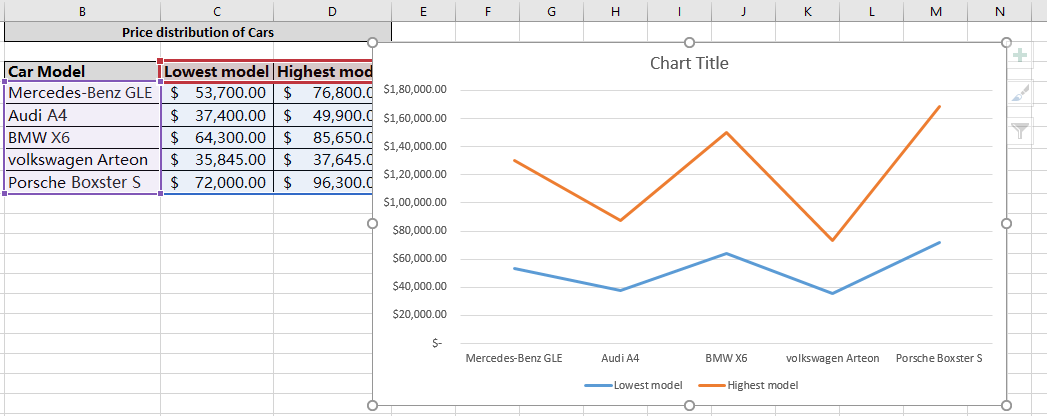
Bây giờ hãy tìm dấu cộng (+) * ở trên cùng bên phải của biểu đồ. Nhấp vào tùy chọn dấu cộng để nhận danh sách thả xuống hiển thị chi tiết.
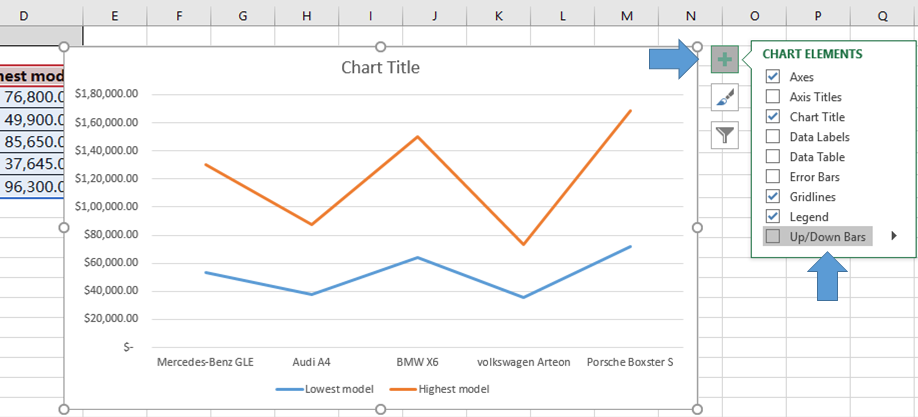
Nhấp vào tùy chọn Thanh Lên / Xuống *. Tính năng này sẽ đại diện cho dải dữ liệu dưới dạng các thanh như hình dưới đây.
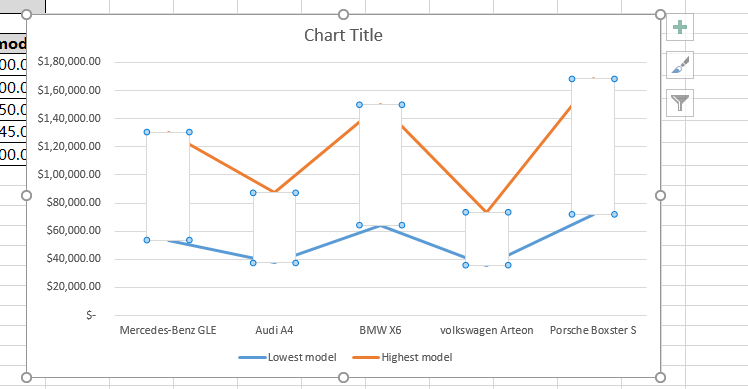
Bây giờ Biểu đồ này cần một số điểm hoàn thiện. Tô màu cho biểu đồ bằng cách nhấp đúp vào các thanh như trong hình trên. Bảng Format Up bar * sẽ xuất hiện ở bên phải trang tính.
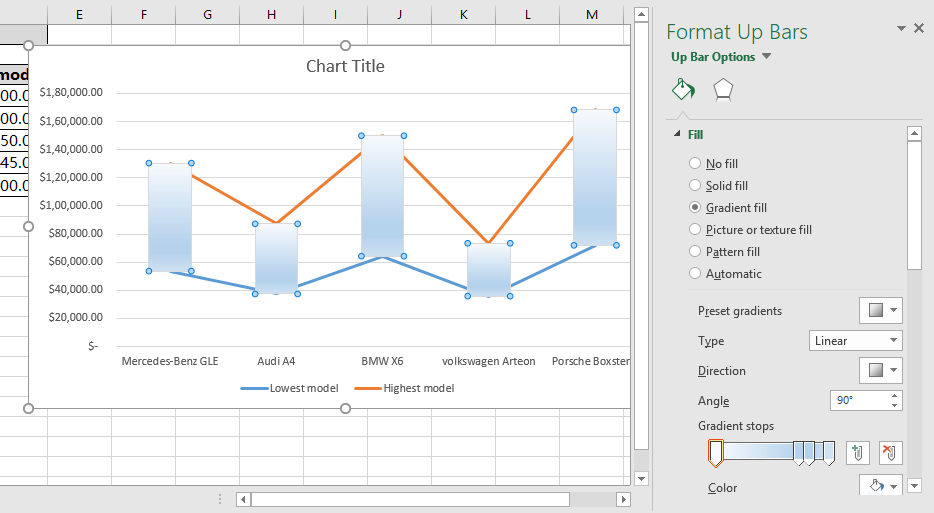
Tô đầy các thanh với kết cấu hoặc màu sắc khác nhau từ bảng điều khiển này. Bây giờ chúng ta cần chỉnh sửa các đường trong biểu đồ. Vì vậy, chúng tôi nhấp đúp vào dòng màu cam và chọn tùy chọn No line từ bảng Format Data Series *.
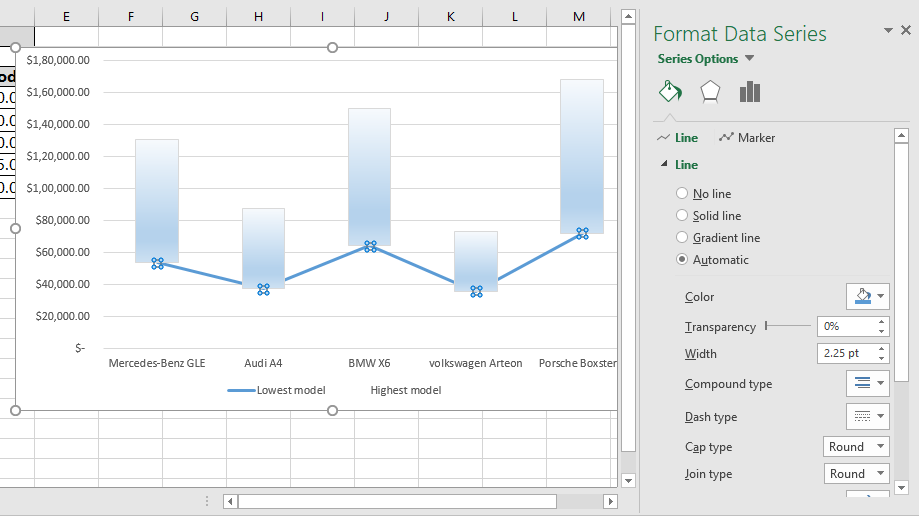
Chúng tôi sẽ thực hiện nhiệm vụ tương tự cho đường dây kia, nếu được yêu cầu. Nhấp đúp vào dòng màu xanh lam và điền vào Dòng không từ bảng Định dạng Chuỗi Dữ liệu *.
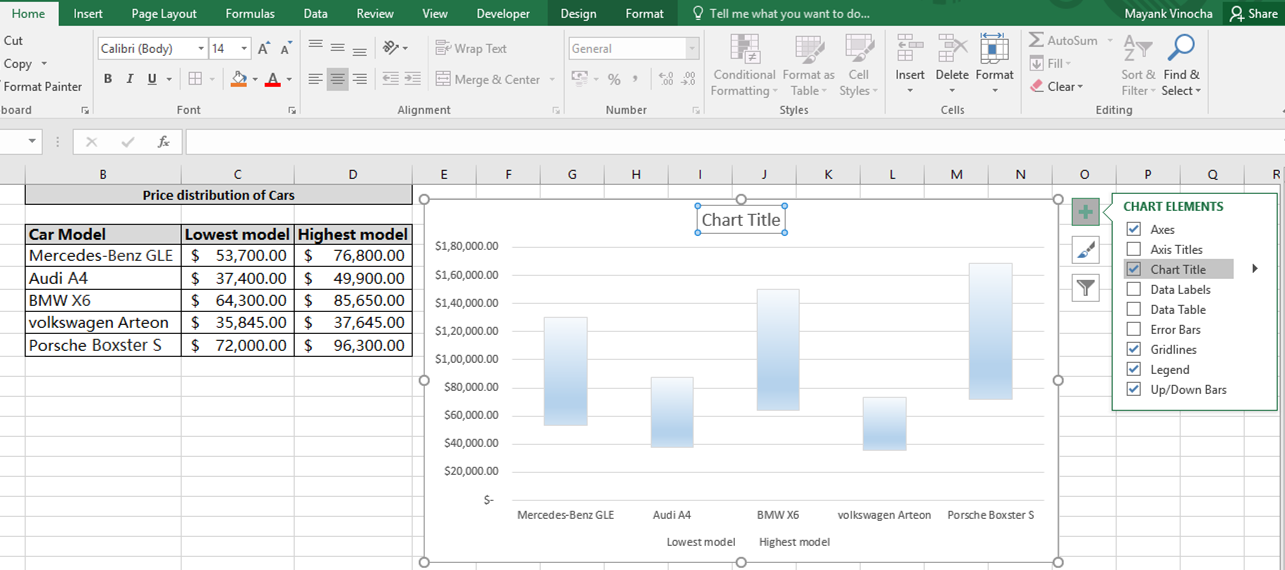
Thêm tiêu đề Biểu đồ nếu không được thêm. Đặt tên cho biểu đồ và biểu đồ của bạn đã sẵn sàng.
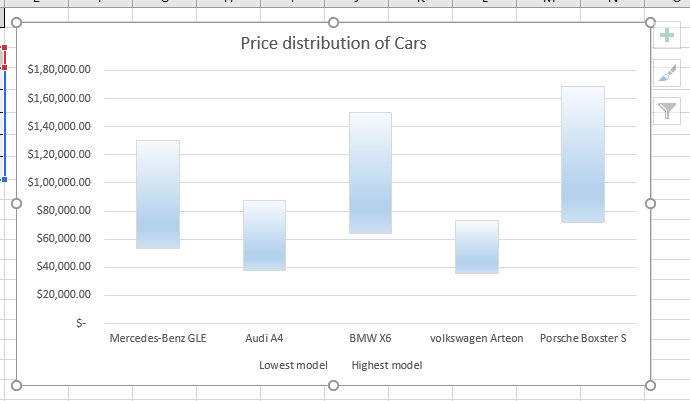
Đây là biểu đồ với các thanh lên và xuống nổi dưới dạng thanh phạm vi giá cho các mẫu xe khác nhau. Tùy chỉnh biểu đồ của bạn với các thanh kết cấu khác nhau, tô màu và chỉnh sửa cài đặt nền và nhiều thứ khác. Lưu ý: * Đối với bất kỳ biểu đồ nào để biểu diễn dữ liệu, chúng ta cần chắc chắn rằng biểu đồ nào minh họa cho việc biểu diễn dữ liệu tốt nhất được yêu cầu.
Hy vọng bài viết này về Biểu đồ cột với thanh xuống nổi trong Excel là giải thích. Tìm thêm các bài viết về các loại biểu đồ khác nhau và các biểu đồ nâng cao tương ứng của chúng tại đây. Nếu bạn thích blog của chúng tôi, hãy chia sẻ nó với bạn bè của bạn trên Facebook. Và bạn cũng có thể theo dõi chúng tôi trên Twitter và Facebook. Chúng tôi rất muốn nghe ý kiến của bạn, hãy cho chúng tôi biết cách chúng tôi có thể cải thiện, bổ sung hoặc đổi mới công việc của mình và làm cho nó tốt hơn cho bạn. Viết thư cho chúng tôi tại [email protected]
Bài viết liên quan:
So sánh hai biến bằng cách sử dụng Biểu đồ cột theo cụm. Tìm hiểu cách thực hiện Biểu đồ cột theo cụm trong Excel.