Tạo biểu đồ mặt trời mọc trong Excel

Bạn hẳn đã xem biểu đồ mặt trời mọc trên các trang web thời tiết khác nhau để mô tả thời gian ánh sáng ban ngày trong các tháng hoặc tuần khác nhau trong năm. Là một cá nhân sáng tạo, bạn chỉ nghĩ liệu bạn có thể tạo biểu đồ Mặt trời mọc này xuất sắc hay không. Tôi đã làm. Trong bài viết này, chúng ta sẽ học cách tạo biểu đồ mặt trời mọc trong excel hiển thị giờ ban ngày.
Hãy xem một ví dụ để làm rõ mọi thứ.
Ví dụ: Tạo Đồ thị Mặt trời mọc trong Excel
Để tạo biểu đồ này, chúng ta cần thời gian mặt trời mọc, ban ngày và thời gian buổi tối. Ở đây tôi đã tập hợp thời gian bình minh và hoàng hôn để chúng ta có thể sử dụng chúng để tạo biểu đồ mặt trời mọc.
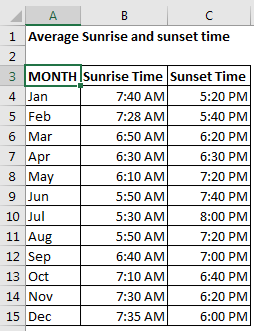
Chuẩn bị dữ liệu
Vì vậy, ở đây chúng ta có thời gian mặt trời mọc trong cột B và thời gian hoàng hôn trong cột C.
Rõ ràng, trước khi mặt trời mọc là ban đêm, và thời gian ban ngày nằm giữa thời gian mặt trời mọc và lúc mặt trời lặn.
Để có được thời gian ban ngày, chúng tôi sẽ trừ thời gian mặt trời mọc cho thời gian mặt trời lặn.
Đây sẽ là giờ ban ngày.
Giờ ban ngày = Giờ hoàng hôn – Giờ mặt trời mọc Sử dụng công thức trên, chúng tôi viết nó trong D4 và sao chép nó xuống các ô.
=C4-B4
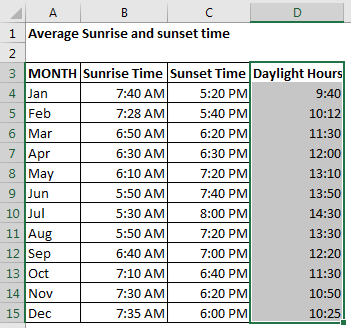
Bây giờ để tính giờ buổi tối, chúng ta sẽ trừ thời gian hoàng hôn cho 1. Trong excel, về mặt thời gian, 1 có nghĩa là một ngày (24 giờ). Vì vậy, nếu chúng ta trừ thời gian mặt trời lặn cho 1 thời gian còn lại là giờ buổi tối.
Giờ buổi tối = 1- Giờ hoàng hôn Sử dụng công thức trên để viết công thức này vào E4 và kéo nó xuống.
=C4-B4
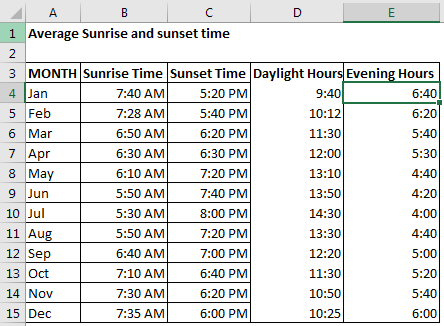 Now we have our data ready. Now we have our time table of sunrise, daylight and evening hours is ready, let’s head to creating the damn graph.
Now we have our data ready. Now we have our time table of sunrise, daylight and evening hours is ready, let’s head to creating the damn graph.
Tạo biểu đồ mặt trời mọc – lặn
-
.. Chọn cột Tháng và Giờ mặt trời mọc .. Trong excel 2016, Vào chèn ⇒ biểu đồ ⇒ Biểu đồ khuyến nghị. Nhấn vào nó.
-
Tìm biểu đồ vùng và sau đó chọn biểu đồ vùng xếp chồng.
-
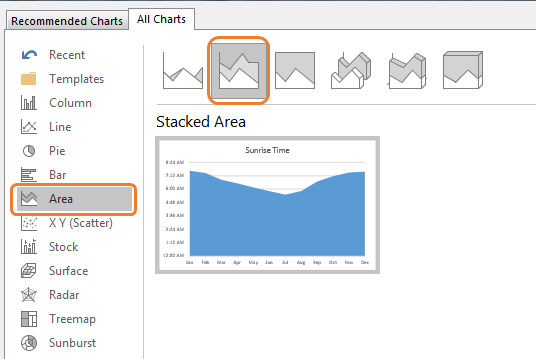
-
.. Bấm chuột phải vào biểu đồ và bấm vào dữ liệu chọn. Hộp thoại chọn nguồn dữ liệu sẽ mở ra.
-
Trong phần chú thích và mục nhập, hãy nhấp vào Thêm. Trong tên sê-ri, hãy chọn D3 và trong nguồn dữ liệu, hãy chọn D4: D15. Nhấn OK. Bây giờ biểu đồ sẽ như thế này.
-
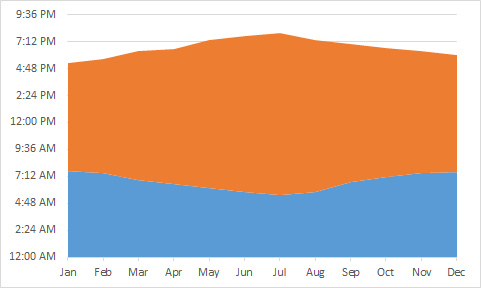
-
Bây giờ một lần nữa, nhấp chuột phải vào biểu đồ và nhấp vào dữ liệu đã chọn.
Nhấp vào thêm và chọn E3 cho tên sê-ri và cho Dữ liệu, chọn E4: E15. Bây giờ biểu đồ sẽ như thế này.
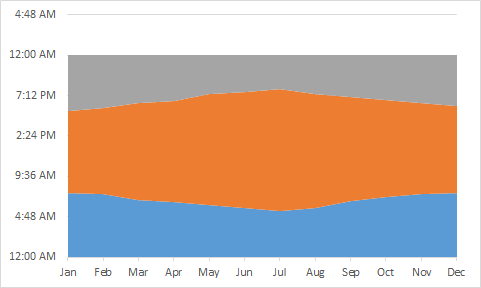
-
Vùng màu cam mô tả thời gian ban ngày và phần còn lại là ban đêm.
Biểu đồ Mặt trời mọc đã sẵn sàng nhưng trông nó không đẹp lắm. Hãy làm cho nó dễ đọc và bắt mắt hơn một chút.
Định dạng Biểu đồ Mặt trời mọc
-
.. Chọn biểu đồ và chuyển đến tab thiết kế. Chọn thiết kế biểu đồ với các đường kẻ ô.

Bây giờ biểu đồ trông như thế này.
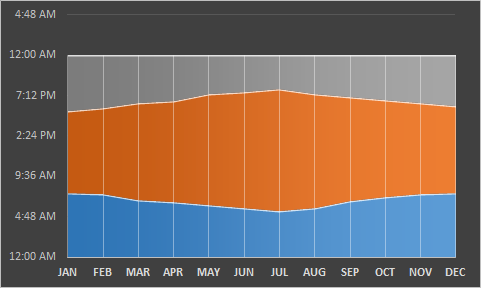
-
.. Thay đổi màu sắc của các phần khác nhau của biểu đồ theo ý muốn. Tôi đã chọn sự kết hợp màu sắc này. Bạn có thể có nó như bạn muốn.
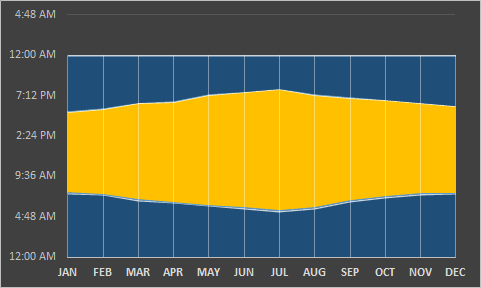
-
.. Định dạng trục. Trục Y không thể đọc được. Theo mặc định, nó có khoảng cách là 4,48 giờ. Nhấp chuột phải vào trục Y và nhấp vào tùy chọn trục định dạng. Trong tùy chọn trục, trong hộp chính, hãy viết số này.
0,166667 (4/24 giờ). Điều này tương đương với 4 giờ trong excel. Đến, đặt giá trị tối đa thành 1 (24 giờ). Và nó đã hoàn thành.
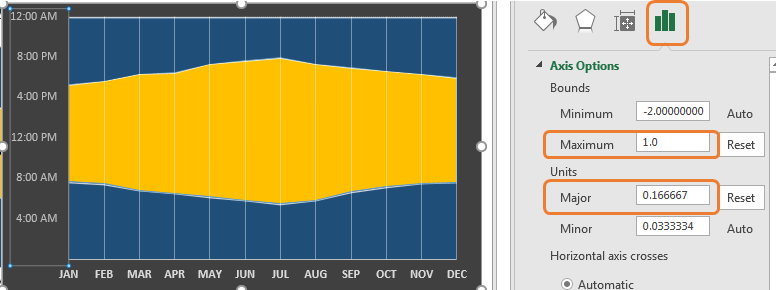
-
Bây giờ biểu đồ dễ đọc hơn. Chọn phần ánh sáng ban ngày và nhấp vào dấu cộng. Bấm vào dấu cộng. Kiểm tra nhãn dữ liệu. Làm cho nhãn dữ liệu có màu đen. Thêm tiêu đề biểu đồ và chúng tôi đã hoàn tất. Cuối cùng, biểu đồ sẽ như thế này.

Biểu đồ bình minh và hoàng hôn đã sẵn sàng. Thời gian được hiển thị trong vùng màu cam là giờ trung bình của ánh sáng ban ngày trong tháng đó.
Vâng, đây là cách bạn có thể tạo biểu đồ mặt trời mọc trong excel.
Điều này khá dễ dàng nếu bạn biết cơ bản về biểu đồ trong excel. Tôi đã sử dụng excel 2016 trong ví dụ này nhưng điều này có thể được thực hiện trong excel 2007 đến 2019. Hãy cho tôi biết nếu bạn có bất kỳ nghi ngờ nào về bài viết này hoặc bất kỳ chủ đề excel nào khác của excel nâng cao hoặc VBA.