Biểu đồ cột sáng tạo bao gồm tổng trong Excel
Trong hướng dẫn trước, chúng ta đã học cách vẽ biểu đồ cụm trong excel.
Đó là biểu đồ Doanh số trong tháng của các thành phố khác nhau. Biểu đồ mà chúng tôi đã tạo không có cột tổng. Vì so sánh dữ liệu tổng với dữ liệu riêng lẻ là không hợp lý.
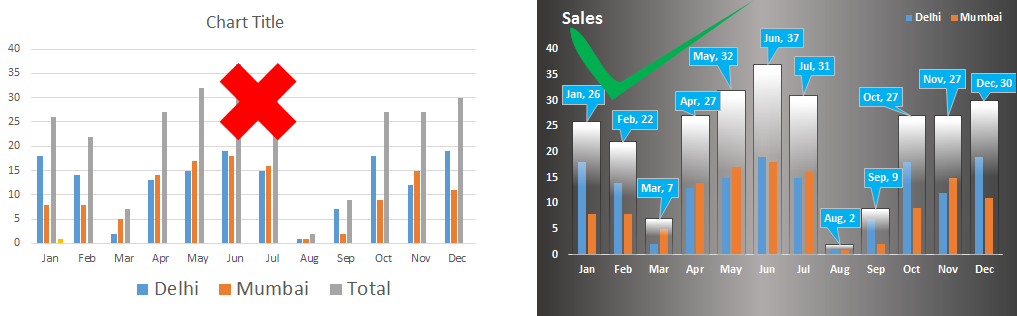
Tuy nhiên, chúng tôi quan tâm đến việc so sánh các tổng. Một giải pháp rõ ràng là chỉ vẽ một biểu đồ khác cho tổng số. Nhưng đó không phải là sáng tạo.
Trong bài viết này, chúng ta sẽ học cách đưa cột tổng vào biểu đồ một cách sáng tạo. Chúng tôi sẽ hiển thị các cột thành phố trong Total’s Column. Làm sao? Hãy xem nào.
Tạo biểu đồ với tổng số cột chứa các cột phần
Ở đây tôi có dữ liệu về doanh số bán hàng được thực hiện trong các tháng khác nhau trong các tháng khác nhau trong năm ở hai thành phố. Có thể có nhiều hơn nữa, nhưng ở đây tôi chỉ lấy 2.
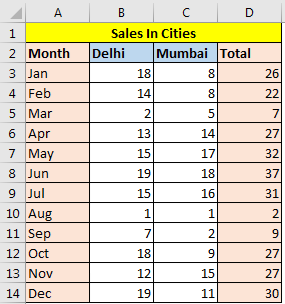
Bây giờ chúng ta hãy lập biểu đồ bằng cách làm theo các bước sau:
-
.. Thêm cột trợ giúp ‘Dòng cơ sở’ và gán giá trị 0 cho mỗi tháng.
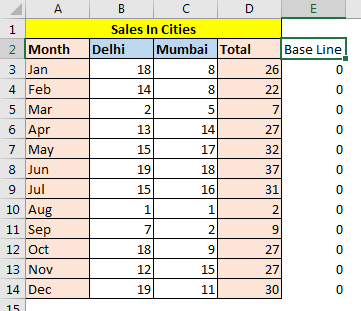
-
.. Bây giờ chọn toàn bộ dữ liệu. Đi tới Chèn Tab? Biểu đồ? Biểu đồ cột và thanh? Biểu đồ cột theo cụm.
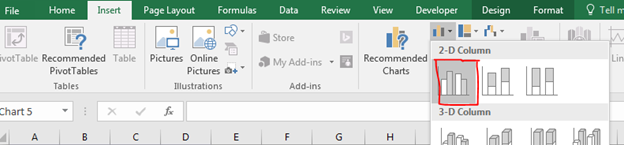
Bạn sẽ thấy biểu đồ cột được phân cụm bình thường. Biểu đồ tổng là cao nhất trong mỗi nhóm vì nó là tổng của các cột khác.
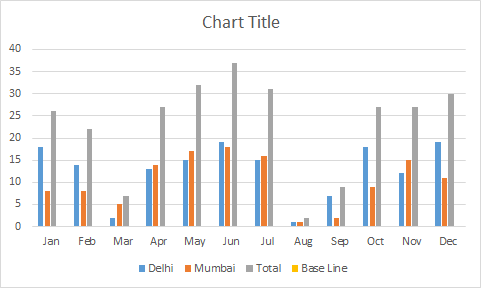
-
.. Chọn cột tổng và nhấp chuột phải. Nhấp vào ‘Thay đổi loại biểu đồ chuỗi’. Hộp thoại Thay đổi loại biểu đồ sẽ mở ra. Tại đây bạn có thể thấy tất cả các tên sê-ri, Delhi, Mumbai, Total và Base Line. Thay đổi loại biểu đồ của Tổng và Dòng cơ sở thành biểu đồ đường.
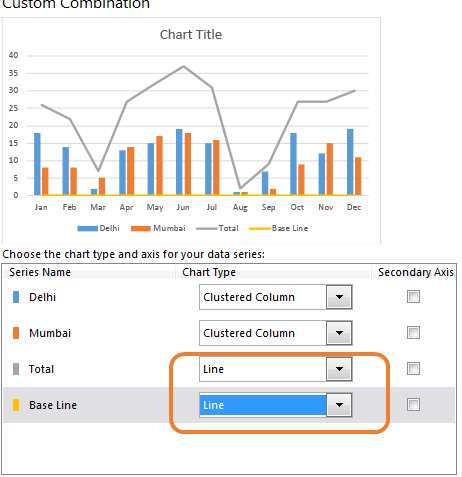
-
.. Bây giờ chọn dòng Tổng. Nhấp vào dấu cộng ở góc trên bên phải của biểu đồ. Kiểm tra tùy chọn Thanh Lên / Xuống. Bạn sẽ thấy một Thanh màu đen kết nối các nút Tổng số và Đường cơ sở.
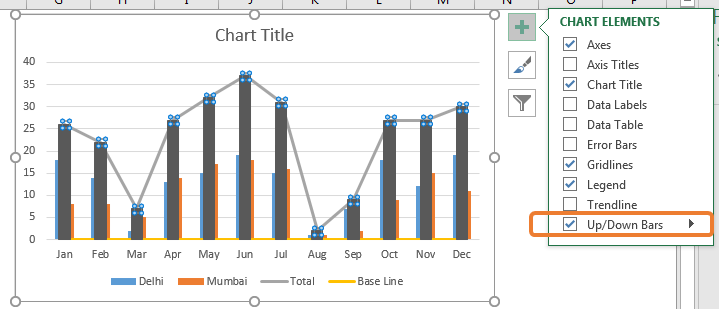
-
.. Tùy chọn loạt Goto của tổng số và giảm chiều rộng khe hở đến 30%. Chúng tôi chỉ muốn nó bao gồm tất cả các cột khác trong biểu đồ.
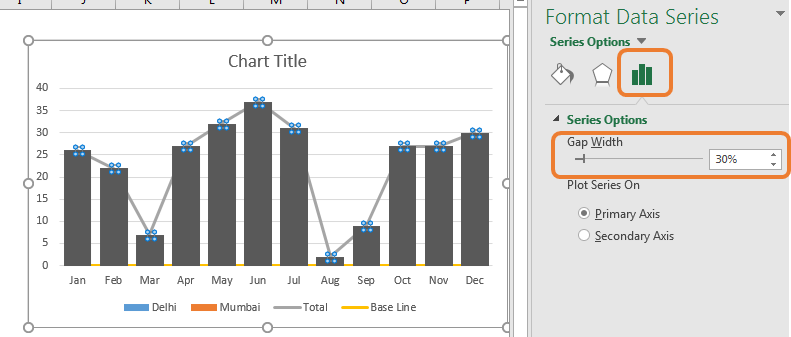
-
.. Chúng ta không cần tổng và đường cơ sở nữa. Nhưng chúng tôi không thể xóa nó. Nhấp chuột phải vào Dòng tổng trong biểu đồ và nhấp vào chuỗi dữ liệu định dạng.
Trong Điền và Dòng, chọn Không Dòng. Bây giờ dòng đã biến mất. Làm tương tự cho đường cơ sở.
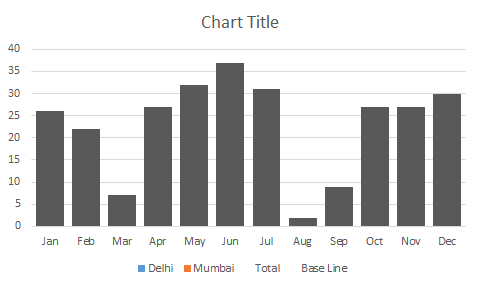
Các cột màu đen này thể hiện tổng doanh số bán hàng trong mỗi tháng. Chúng tôi có thể dễ dàng so sánh tổng doanh thu của các tháng nhưng chúng tôi hiện đã mất dữ liệu của các thành phố. Chúng tôi cũng muốn những cột đó.
-
.. Chọn các thanh Xuống. Đi tới Định dạng thanh xuống và chọn tô màu gradient. Có làm sống lại chất nghệ sĩ trong bạn. Điểm dừng thành phần chỉ giữ hai điểm dừng. Chọn màu bạn thích.
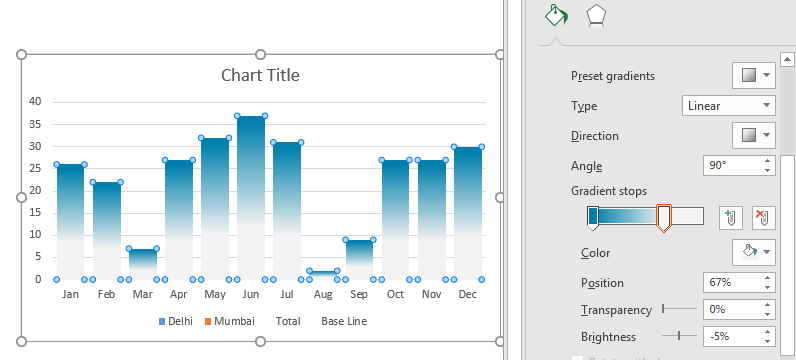
-
.. Tuy nhiên, chúng tôi không thể nhìn thấy các quán bar thành phố. Đi tới điểm dừng Gradient và chọn màu thấp hơn. Tăng độ trong suốt lên 100%.
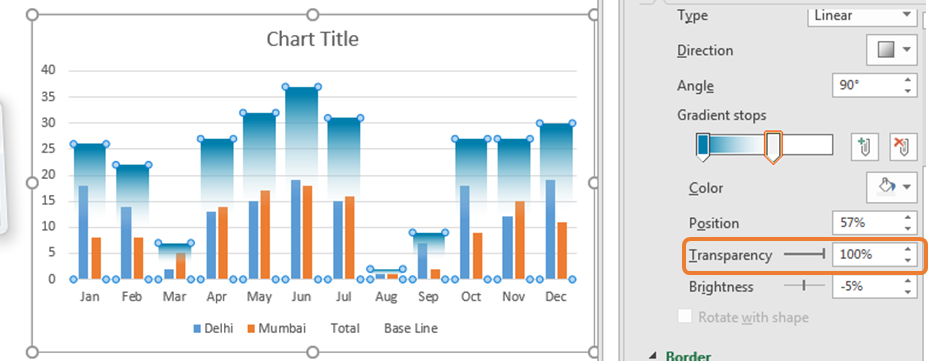
-
.. Chúng tôi đã gần như hoàn thành. Để làm cho nó trông giống như tất cả các cột phụ nằm trong tổng số cột, hãy chọn Thanh Xuống và chuyển đến định dạng thanh xuống. Bấm vào điền. Trong đường viền, hãy chọn đường dốc. Điều chỉnh độ trong suốt của nó theo yêu cầu của bạn.
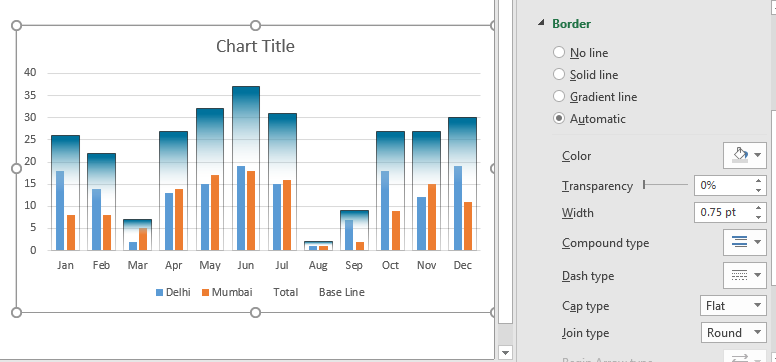
-
.. Bây giờ, chỉ cần loại bỏ các phần tử không bắt buộc. Giống như, tôi không muốn các đường ngang, Tổng số và chú giải đường cơ sở. Vì vậy, tôi loại bỏ chúng.
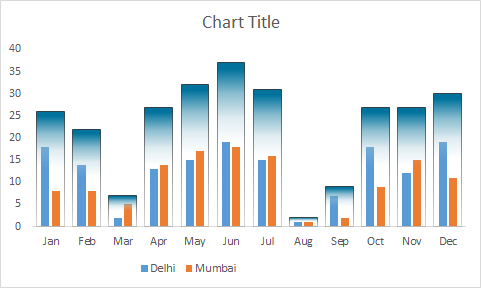
-
.. Thêm phần tử biểu đồ mà bạn muốn. Tôi chỉ muốn xem nhãn dữ liệu của tổng số. Ngay trên trung tâm trên cùng của tổng số và nhấp vào Thêm nhãn dữ liệu? Thêm chú thích dữ liệu.
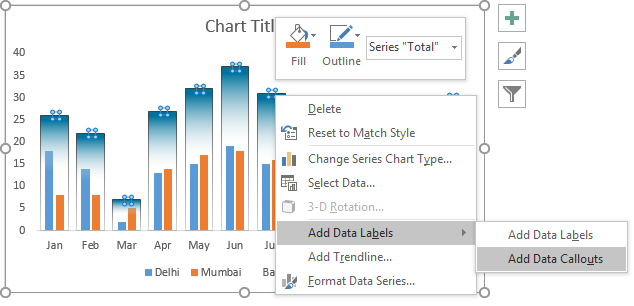
-
.. Bạn có thể định dạng chú thích để làm cho nó nổi bật. Bạn cũng có thể nhấp và kéo chú thích để tránh chồng chéo.
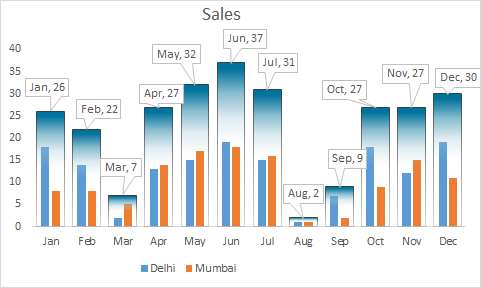
Nó được thực hiện. Giờ đây, bạn có thể so sánh tổng doanh số bán hàng trong mỗi tháng và doanh số bán hàng ở các thành phố khác nhau trong mỗi tháng, trong một biểu đồ. Bạn có thể tải xuống mẫu biểu đồ này tại đây.
Bằng cách thực hiện thêm một số định dạng, bạn có thể làm cho biểu đồ cột này nổi bật trong bản trình bày.
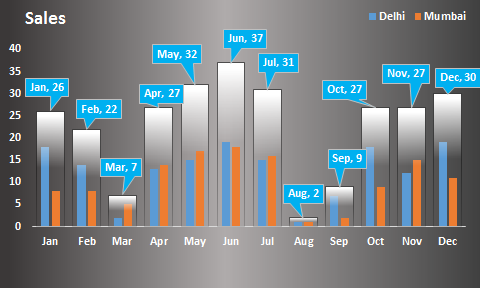
Vì vậy, đây là cách bạn có thể tạo một biểu đồ cột nhóm hiển thị tổng và có ý nghĩa. Chúng tôi sẽ tạo ra nhiều biểu đồ sáng tạo hơn trong tương lai nếu bạn muốn. Hãy cho tôi biết bạn nghĩ gì về biểu đồ này trong phần bình luận bên dưới.
Tải xuống tệp:
: Đây là một chức năng cần thiết khác của bảng điều khiển. Điều này giúp bạn tổng hợp các giá trị trên các điều kiện cụ thể.