Biểu đồ lưới sáng tạo để hiển thị thời gian bận rộn nhất trong Excel

Khi tôi bắt đầu viết bài này, tôi đã bối rối về cách đặt tên cho Bài viết Excel này. Dù sao, làm thế nào để hiển thị thời gian bận rộn nhất của trang web trong Excel, đây là cách tốt nhất tôi nghĩ ra.
Đây không phải là một biểu đồ excel thực tế. Nó là một định dạng có điều kiện của các ô. Phân tích google hiển thị thời gian bận rộn nhất vào các ngày khác nhau trong tuần trong biểu đồ như bên dưới.
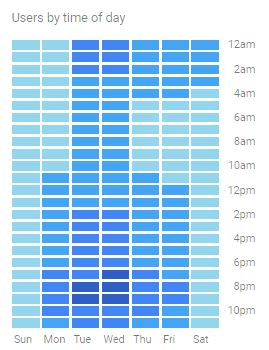
Làm cách nào để chúng ta tạo một biểu đồ sáng tạo nâng cao như vậy trong Excel? Câu trả lời không phải là biểu đồ Excel mà là Định dạng có Điều kiện. Làm sao? Hãy cùng khám phá với một ví dụ.
Ví dụ: Hình dung thời gian bận rộn nhất trong ngày trong Excel Tại đây, tôi có dữ liệu về các lượt truy cập trang web của tôi ExcelTip.com trong Excel.
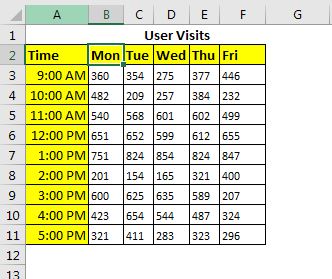
Tạo một tập dữ liệu tương tự và làm theo các bước sau:
Bước 1: * Chọn dải dữ liệu B3: F11. Không chọn các tiêu đề.
Bước 2: Vào Trang chủ → Định dạng có điều kiện → Thang màu.
Tại đây bạn sẽ được hiển thị một số thang màu mặc định được sử dụng trực tiếp.
Bạn có thể chọn bất kỳ tùy chọn nào bạn thích. Và nó sẽ sẵn sàng một nửa.
Bạn có thể nhảy đến bước …
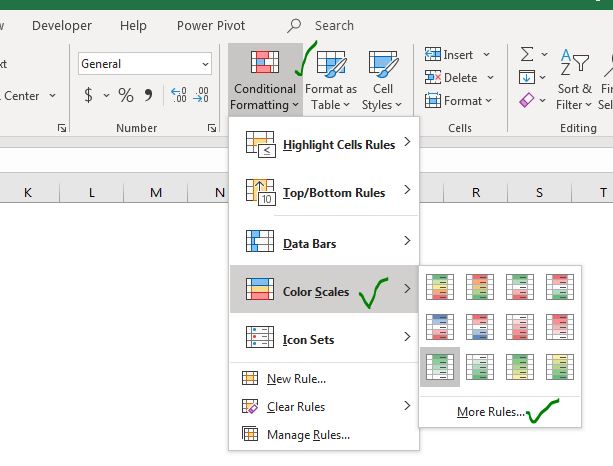
Bước 3: Nhưng tôi muốn sử dụng kết hợp Dark và Light Blue không có trong các tùy chọn mặc định. Vì vậy, bạn nhấp vào ‘Quy tắc khác’. Tại đây bạn có thể thấy tùy chọn Định dạng Kiểu.
Chọn tùy chọn Thang 3 màu. Đối với Giá trị thấp nhất, hãy chọn màu xanh lam nhạt (gần với màu trắng).
Đối với Midpoint, chọn màu xanh dương.
Đối với Giá trị cao nhất, hãy chọn màu xanh lam đậm. Nhấn nút OK.
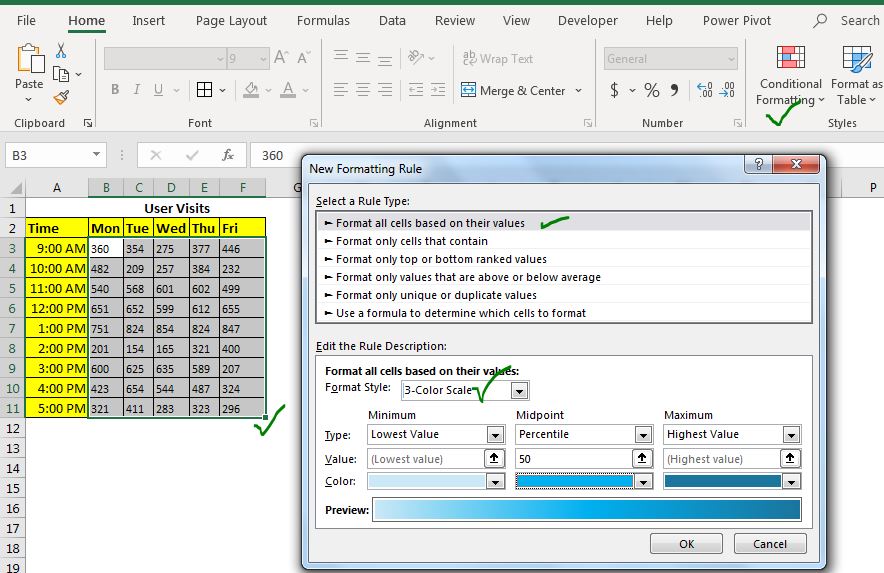
Bây giờ chúng ta có một biểu đồ lưới trông giống như sau:
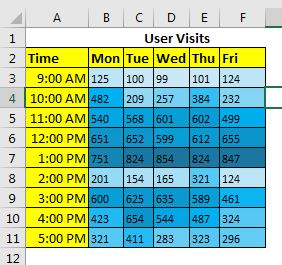
Bước 3: Làm cho văn bản trở nên vô hình: Biểu đồ gần như đã sẵn sàng nhưng chúng ta vẫn có thể nhìn thấy các con số. Chúng tôi cần chúng để làm cho biểu đồ này hoạt động nhưng chúng tôi không cần chúng được nhìn thấy. Vì vậy, hãy chọn phạm vi dữ liệu B3: F11 và nhấn phím tắt Ctrl + F1 để mở định dạng ô.
→ Trên tab số, nhấp vào tùy chỉnh.
→ Tại vị trí của ‘General’, viết ba dấu chấm phẩy (‘;;;’) và nhấn OK. Xem hình ảnh bên dưới. Tất cả nội dung trong các ô đã chọn bây giờ sẽ ẩn. Dữ liệu vẫn ở đó nhưng không ai có thể nhìn thấy chúng trong các ô.
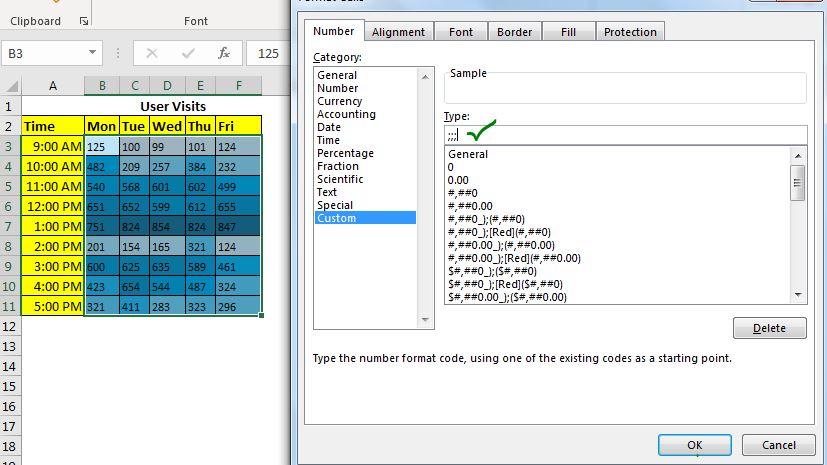
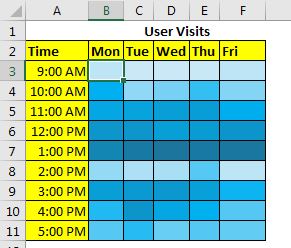
Bây giờ bạn có thể dễ dàng biết giờ nào bận nhất vào ngày nào. Trong biểu đồ trên, 12 giờ đến 1 giờ chiều có vẻ bận rộn nhất.
Bước 8: Định dạng Lưới để Làm cho Biểu đồ này Thanh lịch hơn: * Thực tế, biểu đồ đã sẵn sàng nhưng trông không đẹp như trong google analytics.
Chọn phạm vi, đi tới Trang chủ → Viền → Màu Đường. Chọn một màu trắng. Bây giờ áp dụng đường viền này trên toàn bộ bảng. Loại bỏ định dạng bổ sung.
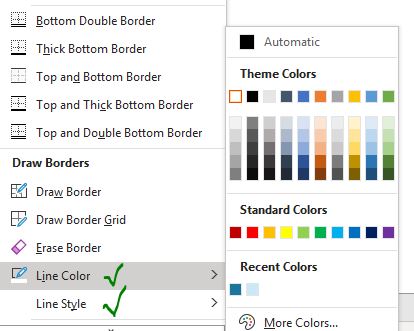
Bây giờ biểu đồ của bạn sẽ giống như thế này. (Tôi đã tăng độ dày đường viền từ cùng một menu)
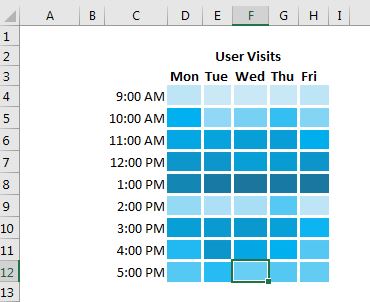
Để làm cho nó trông có tổ chức hơn, hãy tạo một đường viền màu đen xung quanh khu vực được sử dụng để lại một hàng và cột ở mỗi bên.
Tô màu khu vực này với màu nền sáng. Và cuối cùng, ‘biểu đồ’ excel nâng cao sáng tạo của bạn đã sẵn sàng để làm rung chuyển các bảng điều khiển và bản trình bày.

Và nó đã sẵn sàng. Những con số vẫn còn đó. Bạn có thể thấy chúng trong thanh công thức. Những con số này ở đây được mã hóa cứng, nhưng chúng có thể là số động đang được tính toán trực tiếp từ một số nguồn dữ liệu. Loại biểu đồ này sẽ cung cấp cho bạn thông tin trực quan dễ tiêu hóa. Với những con số, thật khó để lấy những thông tin như vậy từ dữ liệu.
Bạn có thể tải xuống biểu đồ mẫu bên dưới.
| Đây là một chức năng cần thiết khác của bảng điều khiển. Điều này giúp bạn tổng hợp các giá trị trên các điều kiện cụ thể.