10 bước để tạo biểu đồ đồ họa thông tin nam nữ trong Excel
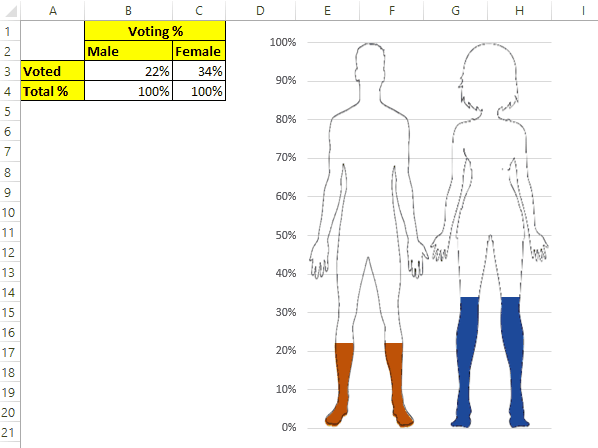 I always emphasize on having a creative charts in Excel dashboards and Powerpoint presentations as I know the power of an attractive and easy to understand infographic. An effective chart like this male female infographic can get you a project, promotion and reputation. Most of the time Excel users take it to the powerpoint to create a static male female chart. But we can create this great infographic in excel without taking the help of powerpoint. Let’s learn how?
I always emphasize on having a creative charts in Excel dashboards and Powerpoint presentations as I know the power of an attractive and easy to understand infographic. An effective chart like this male female infographic can get you a project, promotion and reputation. Most of the time Excel users take it to the powerpoint to create a static male female chart. But we can create this great infographic in excel without taking the help of powerpoint. Let’s learn how?
Tạo đồ họa thông tin về% biểu quyết bằng cách sử dụng biểu tượng Nam-Nữ Chúng tôi có dữ liệu về% biểu quyết theo giới tính. Chúng ta cần tạo một biểu đồ Excel sử dụng biểu tượng Nam-Nữ và điền chúng để đại diện cho phần trăm biểu quyết.
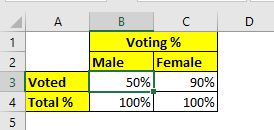
Các ô B3 và C3 có tỷ lệ biểu quyết thực tế là Nam và Nữ.
Các ô B4 và C4 có 100%. Điều này sẽ cần thiết để tạo các biểu tượng nam nữ. Bây giờ hãy làm theo các bước sau.
Bước 1: Chèn biểu đồ cột theo cụm cho dữ liệu
Chọn dãy A2: C4. Chuyển đến menu Chèn. Đi tới biểu đồ → Biểu đồ cột → Biểu đồ cột theo cụm.
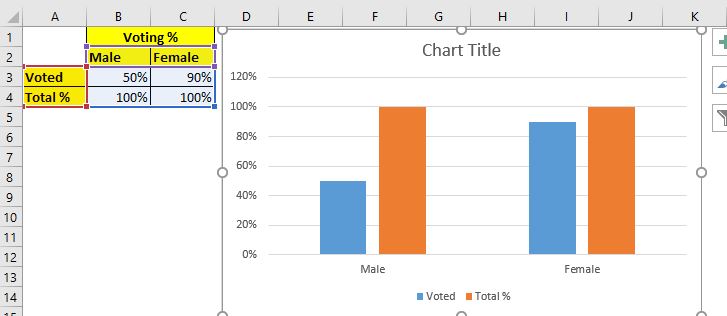
Bước 2: Chèn biểu tượng PNG nam
Trong Excel 365 và 2019, Excel cung cấp các biểu tượng có sẵn có các biểu tượng nam nữ. Nhưng ở các phiên bản cũ hơn, Excel không có tính năng này. Tôi đang sử dụng Excel 2016 để tạo biểu đồ họa thông tin này để mọi người có thể sử dụng hướng dẫn này.
Bây giờ hãy chèn Nam png vào trang tính Excel. Bạn có thể tìm kiếm trên internet và sao chép nó trong excel. Đảm bảo rằng đó là tệp PNG không có nền.
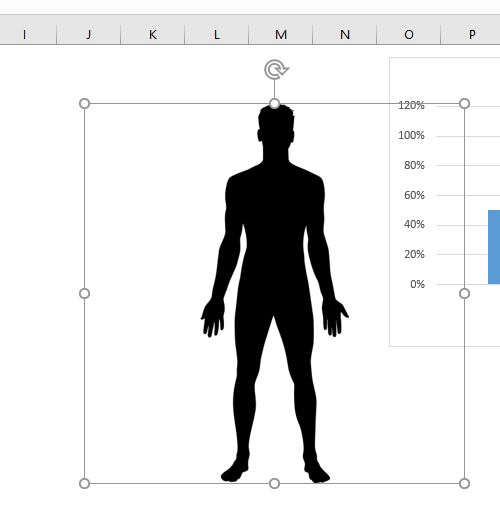
Bước 3: Cắt biểu tượng nam để giảm diện tích không sử dụng.
Hiện tại hình ảnh này đang chiếm quá nhiều dung lượng. Đi tới tùy chọn định dạng → Kích thước → Cắt. Bây giờ hãy cắt hình ảnh chỉ để có không gian cần thiết.
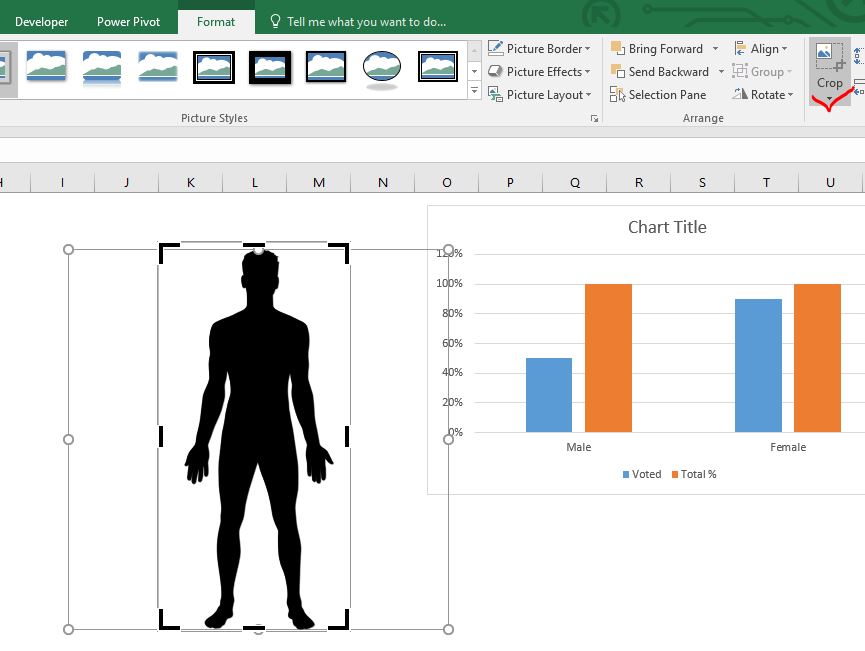
Bước 4: Tạo bản sao của hình ảnh.
Chọn Biểu tượng nam và nhấn CTRL + C và CTRL + V để tạo bản sao chính xác của hình ảnh.
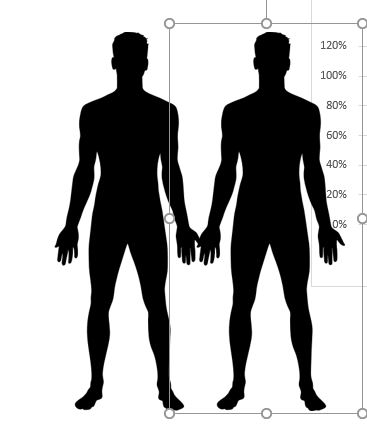 Step 5: Color the image for the male icon:* Select the image, go to format -→ Color -→ choose the color of your choice. There are not many options available as compared to Excel 365.
Step 5: Color the image for the male icon:* Select the image, go to format -→ Color -→ choose the color of your choice. There are not many options available as compared to Excel 365.
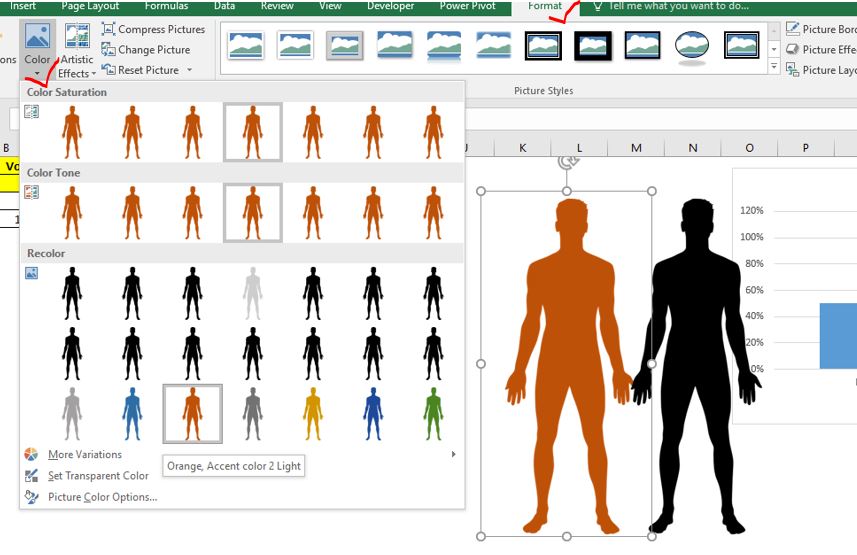
Bước 6: Đặt một bản sao khác của hình ảnh với màu trong suốt.
Chọn hình ảnh còn lại, vào định dạng → Màu → Đặt Màu trong suốt.
Con trỏ sẽ chuyển thành bút. Nhấp vào trung tâm của hình ảnh. Nó sẽ làm cho hình ảnh trong suốt với đường viền có thể nhìn thấy được.
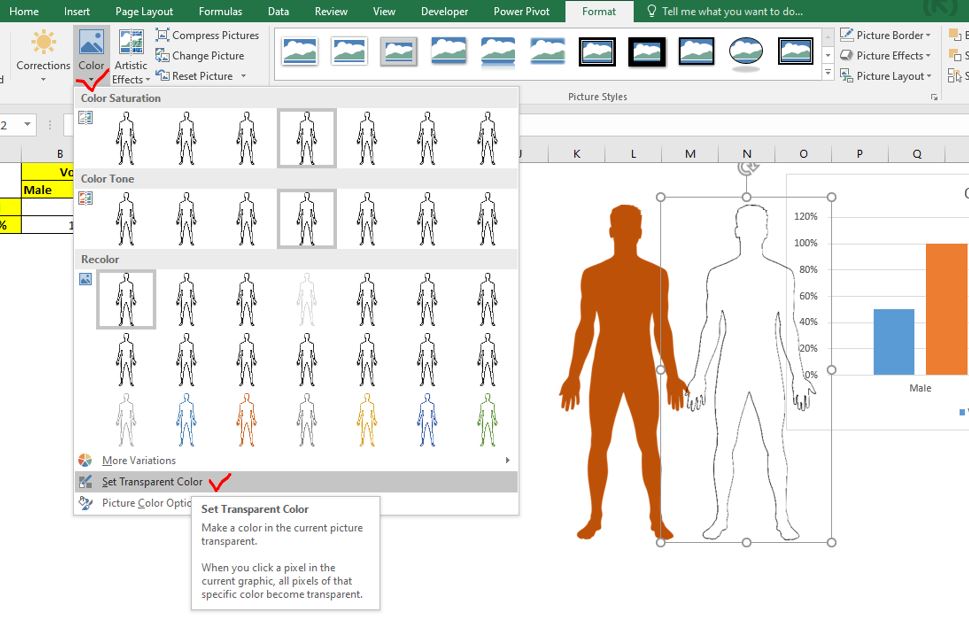
Bước 7: Đặt Inforgraphics Nam trên các Cột Nam trong Biểu đồ Excel
Chọn hình ảnh nam trong suốt và sao chép nó. Nhấp đúp vào cột 100% nam trong biểu đồ, để chỉ cột đó được chọn. Bây giờ nhấn CTRL + V. Hành động này sẽ thay thế cột bằng hình ảnh trong suốt của con đực, như bạn có thể thấy trong hình dưới đây.

Bây giờ sao chép hình ảnh nam giới được tô màu cam và làm tương tự trên cột% bình chọn của nam giới. Điều này sẽ thay thế cột màu xanh lam bằng hình nam giới. Hình ảnh của nam sẽ hoàn chỉnh nhưng chiều cao sẽ tỷ lệ thuận với phần trăm điểm dữ liệu.

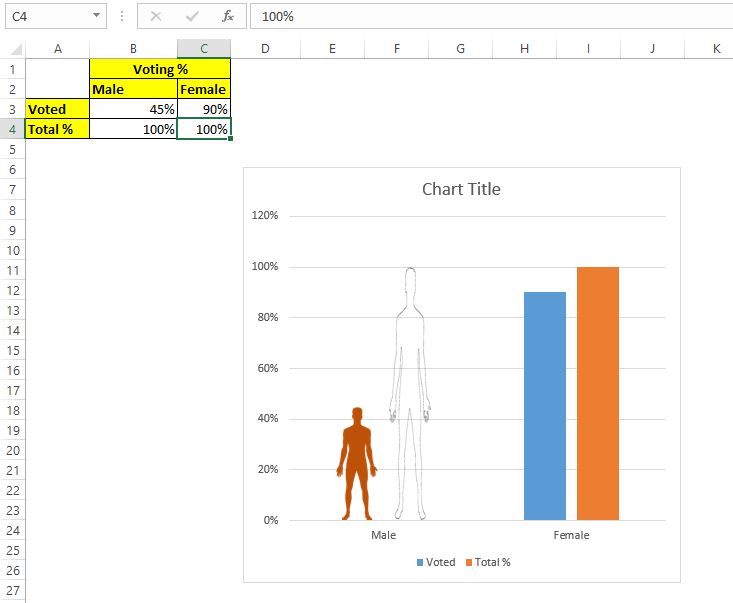
Chúng tôi đã hoàn thành với hình nam.
Lặp lại các bước từ 3 đến 7 cho hình ảnh nữ. Cuối cùng, bạn sẽ có một biểu đồ giống như sau.
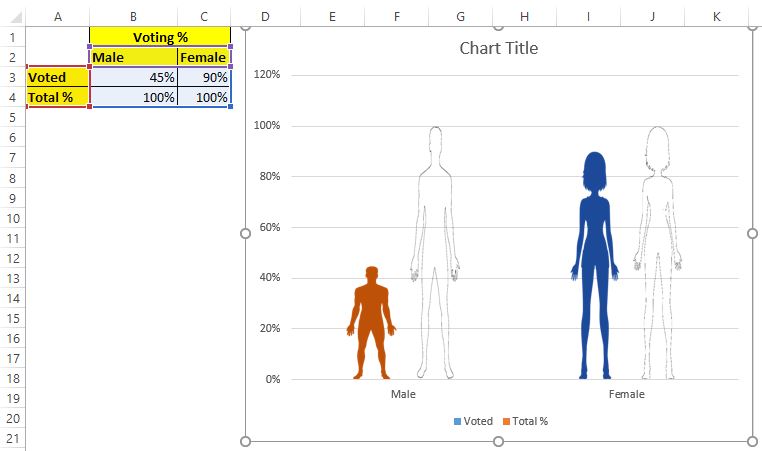
Bước 8: Kiểm tra tùy chọn ‘Stack and Scale With’ từ việc điền vào cột. Hiện tại các hình ảnh được kéo dài theo tỷ lệ phần trăm của chúng. Chúng tôi không muốn nó. Thực hiện theo các bước sau:
Nhấp đúp vào con số% được bình chọn của nam giới (một màu cam), để chỉ điểm dữ liệu đó được chọn. Bây giờ đi đến điểm dữ liệu định dạng → Điền → Kiểm tra ngăn xếp nút radio và chia tỷ lệ với.
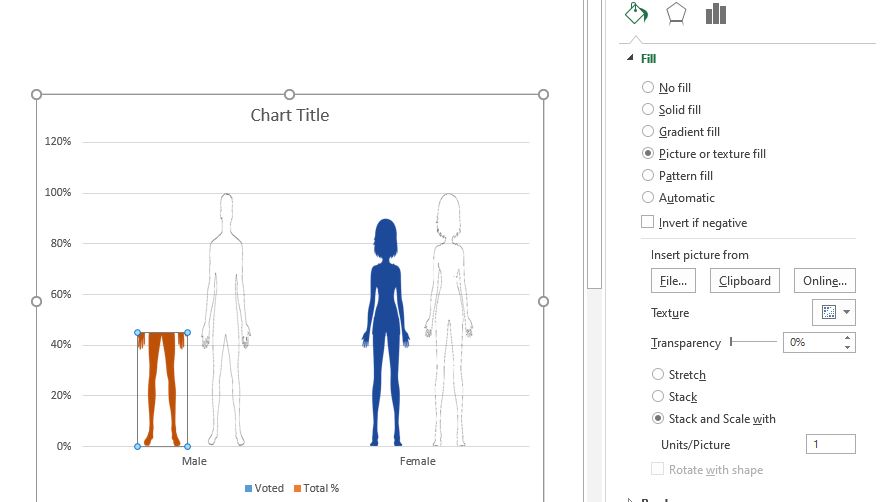
Bây giờ bạn có thể thấy rằng chúng tôi không lấy toàn bộ hình ảnh được chia tỷ lệ mà chỉ lấy một phần của hình ảnh để hiển thị tỷ lệ phần trăm. Ở đây, chỉ có 45% con số là nam giới được thể hiện.
Làm tương tự với hình nữ trong biểu đồ.
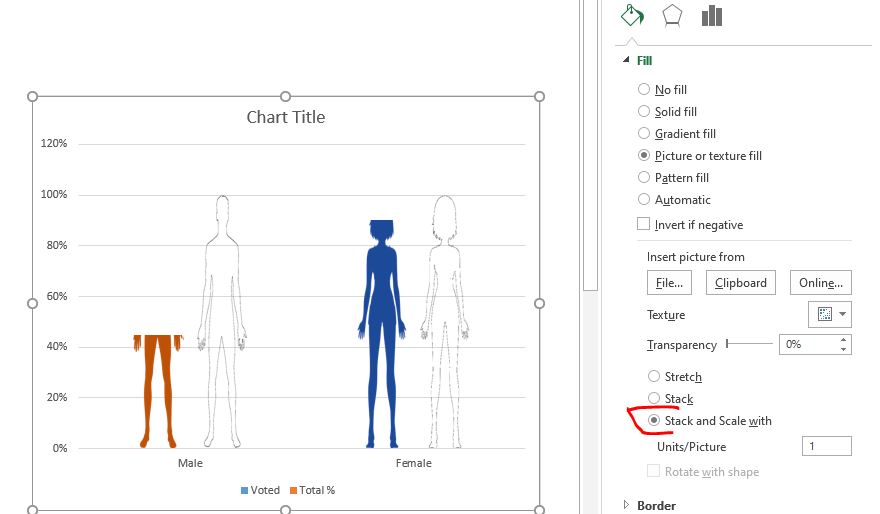
Bước 9: Điều chỉnh độ trùng lặp của chuỗi thành 100%.
Bây giờ, hãy chuyển đến tùy chọn chuỗi và làm cho chuỗi trùng lặp 100%. Điều này sẽ làm cho các điểm dữ liệu trong cả hai chuỗi bao phủ lẫn nhau. % Bình chọn sẽ được hiển thị hoàn toàn, trong khi loạt 100% nam và nữ sẽ giống như vỏ sò, như trong hình dưới đây.
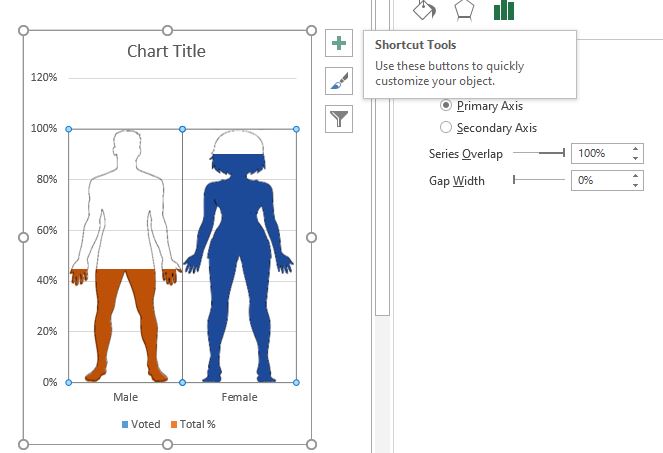
Điều chỉnh kích thước biểu đồ và chiều rộng khoảng trống theo sở thích của bạn.
Biểu đồ gần như đã sẵn sàng. Chúng ta chỉ cần thiết lập tỷ lệ của trục.
Bước 10: Đặt giá trị lớn nhất của trục y là 1,0.
Chọn trục y và đi đến tùy chọn trục. Ở đây trong phần giới hạn tìm tối đa. Đặt nó thành 1.0.
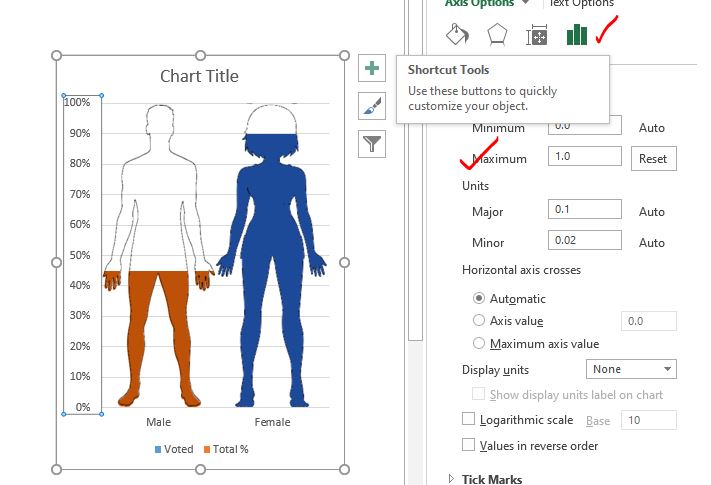
Cuối cùng, xóa tất cả các phần tử không bắt buộc như trục x, chú giải, tiêu đề biểu đồ, v.v. khỏi biểu đồ. Bạn đã sẵn sàng biểu đồ của mình. Hình nam và nữ điền sẽ thay đổi khi dữ liệu thay đổi.
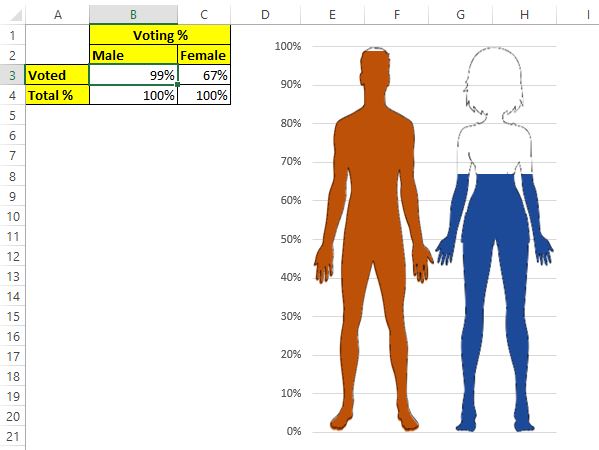
Vì vậy, các bạn, đây là cách bạn có thể có đồ họa thông tin nam-nữ trong Excel tự động thay đổi khi dữ liệu thay đổi. Sử dụng biểu đồ này trong trang tổng quan của bạn để nổi bật giữa đám đông. Tôi hy vọng nó đủ giải thích.
Nếu bạn có bất kỳ nghi ngờ nào về bài viết này hoặc bất kỳ truy vấn nào khác liên quan đến VBA excel, hãy hỏi tôi trong phần nhận xét bên dưới.
Tải xuống Infographic Excel Nam-Nữ dưới đây:
| Đây là một chức năng cần thiết khác của bảng điều khiển. Điều này giúp bạn tổng hợp các giá trị trên các điều kiện cụ thể.