Cách tạo biểu đồ tiến trình hình tròn phân mảnh trong Excel
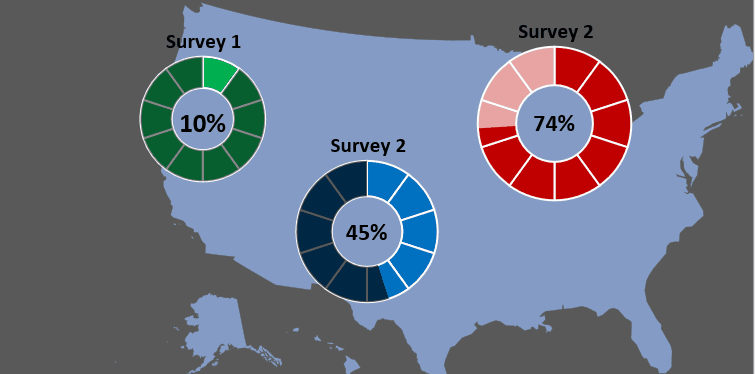
Chúng tôi đã tạo một Biểu đồ Excel nâng cao hiển thị liên kết: / excel-chart-how-to-create-round-process-chart-in-excel [tiến trình của nhiệm vụ trong biểu đồ bánh rán Excel] ‘. Trong bài này, chúng ta sẽ học cách tạo biểu đồ tròn phân mảnh sáng tạo trong excel. Theo phân đoạn, ý tôi là một biểu đồ hình tròn (bánh rán hoặc bánh) được chia thành các phần bằng nhau và tiến trình được hiển thị bằng cách đánh dấu các đoạn này, như được hiển thị trong gif bên dưới.
Vậy làm cách nào để tạo biểu đồ tròn này trong Excel? Hãy học bằng cách thực hiện nó.
Làm thế nào để tạo một biểu đồ tiến trình phân mảnh trongExcel? Để tạo một biểu đồ excel nâng cao như vậy, ở đây, tôi có phần trăm hoàn thành khảo sát trong ô B3. Nó hiện là 20%. Trong ô C3, tôi có phần trăm còn lại, tất nhiên là 1-B3.

Bây giờ để tạo biểu đồ tiến trình, hãy làm theo các bước sau:
Bước 1: Chèn biểu đồ bánh rán trống.
Nhấp vào bất kỳ đâu trên trang tính và chèn biểu đồ bánh rán. Đảm bảo rằng bạn chưa chọn bất kỳ dữ liệu nào.
Để chèn Biểu đồ bánh rán trống trong Excel, hãy đi tới Chèn → Biểu đồ → Biểu đồ bánh rán.
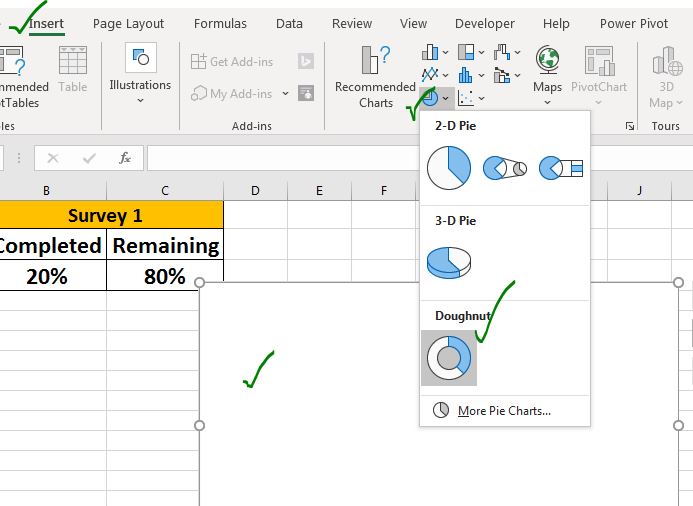
Bước 2: Thêm 10 giá trị dữ liệu bằng nhau để tạo một chiếc bánh rán bị phân mảnh.
Để tạo biểu đồ bánh rán được chia đều, chúng ta cần thêm một chuỗi dữ liệu có các giá trị bằng nhau. Để làm như vậy, hãy làm theo các bước sau:
→ Nhấp chuột phải vào vùng biểu đồ và nhấp vào Thêm tùy chọn dữ liệu.
→ Nhấp vào nút Thêm trong phân đoạn mục chú giải.
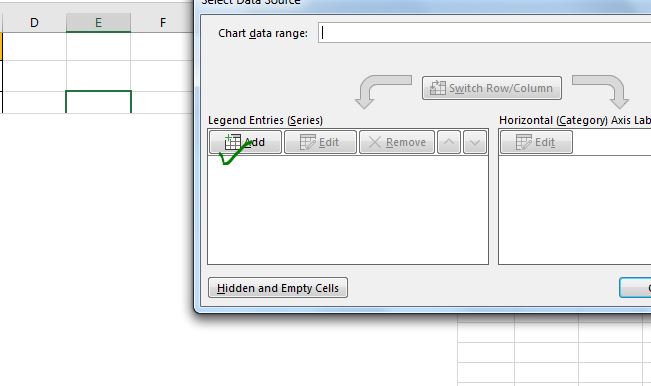
→ Trong tên Series, viết “Frags”. Trong giá trị Dòng, thêm 10 giá trị bằng nhau để chia bánh rán thành 10 phần bằng nhau. Tôi viết 1 mười lần trong dấu ngoặc nhọn. Xem hình ảnh bên dưới.
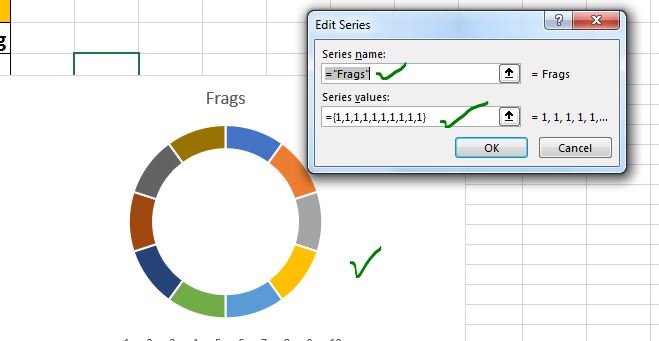
Bước 5: Tô màu cho bánh donut một màu. Giảm kích thước lỗ, nếu bạn muốn. Hiện tại, tất cả các mảnh của biểu đồ đều có các màu khác nhau. Chúng ta cần chúng giống nhau.
Nhấp chuột phải vào biểu đồ bánh rán và nhấp vào tùy chọn chuỗi dữ liệu định dạng.
Từ tùy chọn điền và dòng, hãy chọn tô liền khối. Chọn màu bạn thích.
Tôi chọn Green.
Theo tùy chọn, từ Series Option, giảm toàn bộ kích thước xuống 50%.
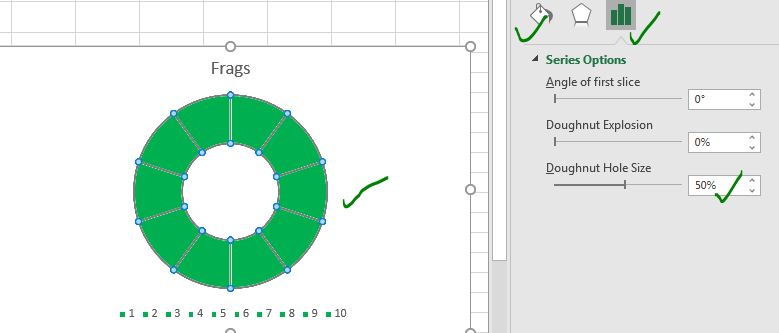
Bước 6: Xóa Tiêu đề và Huyền thoại Biểu đồ. Thay đổi vùng biểu đồ thành hình vuông. Vì tiêu đề biểu đồ và chú giải không bắt buộc ở đây, hãy xóa chúng.
Vì chúng ta chỉ cần diện tích của cái bánh rán, hãy biến vùng biểu đồ thành hình vuông bằng cách đặt chiều rộng và chiều cao của vùng biểu đồ có cùng kích thước.
Chọn vùng biểu đồ → Vào menu Định dạng → Kích thước. Đặt chiều cao và chiều rộng thành 2.
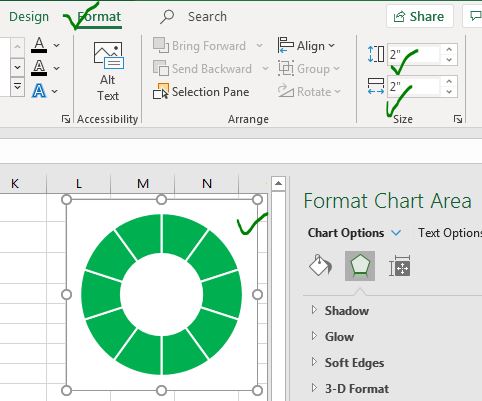
Một nửa công việc đã xong. Một nửa còn lại.
Bước 7: Thêm chuỗi dữ liệu của phần trăm tiến trình.
Chúng tôi đã sẵn sàng các mảnh vỡ. Bây giờ chúng ta cần thêm chuỗi dữ liệu thực tế.
Để làm như vậy, nhấp chuột phải vào biểu đồ → nhấp vào tùy chọn Chọn dữ liệu → Trong Mục nhập chú thích, nhấp vào nút Thêm. Trong Giá trị chuỗi, hãy chọn phạm vi B3: C3. Nhấn nút OK.
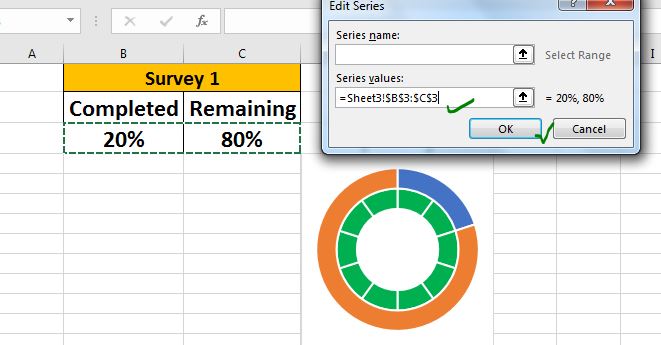
Nó thêm một chiếc bánh rán mới vào biểu đồ. Phần màu xanh lam cho thấy 20% hoàn thành cuộc khảo sát và màu cam cho thấy phần còn lại.
Bước 8: Biến chuỗi phần trăm thành chuỗi phụ.
Nhấp chuột phải vào bất kỳ chuỗi dữ liệu nào trên biểu đồ và nhấp vào tùy chọn Change Series Chart Type. Ở đây, trên loạt 2, hãy kiểm tra tùy chọn loạt phụ. Nó sẽ làm cho loạt bánh rán thứ cấp bao gồm biểu đồ bánh rán đầu tiên.
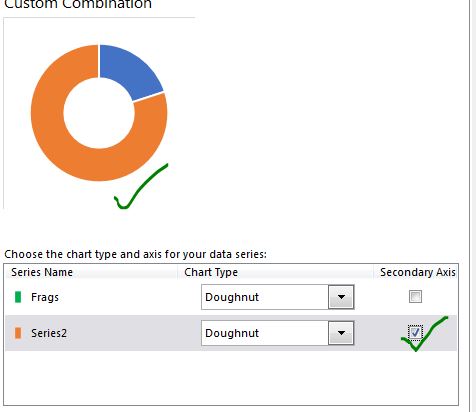
Bước 8: Ẩn phần trăm hoàn thành:
Nhấp đúp vào phần màu xanh lam (phần trăm hoàn thành khảo sát) của biểu đồ. Chuyển đến định dạng → điền và viền. Tại đây chọn No Fill. Nó sẽ hiển thị chuỗi bên dưới (các khung). Bây giờ chúng ta có thể thấy 20% số lượng frags.
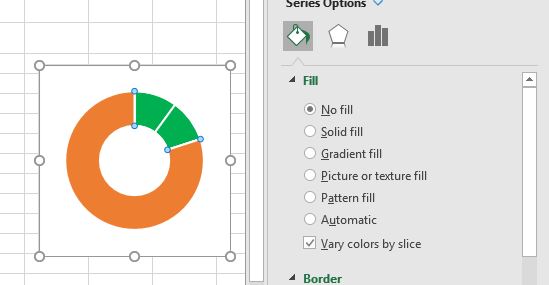
Bước 9: Tô màu phần còn lại với màu trắng mờ:
Nhấp đúp vào Phần màu cam (phần trăm còn lại). Vào Fill → Solid Fill. Chọn màu Trắng hoặc Đen và điều chỉnh độ trong suốt thành 50%. Bạn có thể chơi với màu sắc và độ trong suốt.
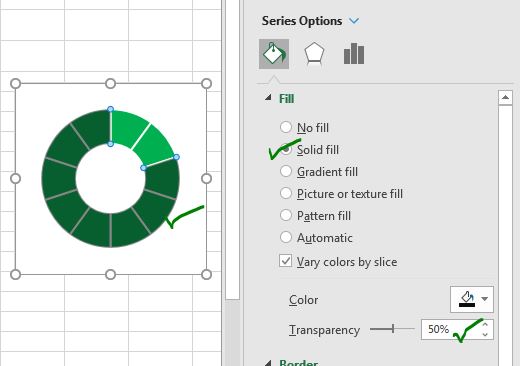
Biểu đồ đã sẵn sàng. Bây giờ chúng ta cần thêm phần trăm số để hiển thị phần trăm chính xác hoàn thành quá trình ở trung tâm của biểu đồ.
Bước 10: Thêm một hộp văn bản vào trung tâm của biểu đồ và hiển thị phần trăm ở đó. Chọn biểu đồ. Vào Format → Insert Shapes → Chọn Text Box.
Kéo nó vào giữa biểu đồ bánh rán.
Trong khi đã chọn hộp văn bản, hãy nhấp vào thanh công thức và cung cấp tham chiếu của ô B3 (phần trăm hoàn thành khảo sát). Điều này làm cho hộp văn bản động. Nó sẽ hiển thị các giá trị của Ô B3.
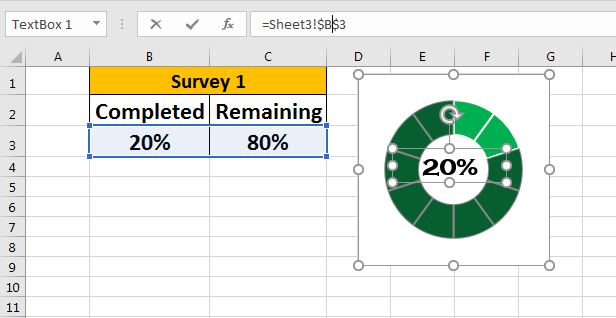
Và biểu đồ tiến độ excel nâng cao đã sẵn sàng để làm rung chuyển các bảng điều khiển kinh doanh và tỷ lệ phần trăm. Khi phần trăm hoàn thành thay đổi, biểu đồ sẽ thay đổi. Biểu đồ bánh rán nâng cao này sẽ trực quan hóa tiến độ của nhiệm vụ có thể dễ dàng hiểu được đồng thời trông chuyên nghiệp và trực quan.
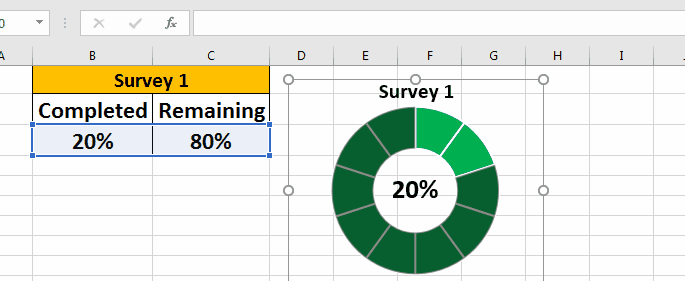
| Đây là một chức năng cần thiết khác của bảng điều khiển. Điều này giúp bạn tổng hợp các giá trị trên các điều kiện cụ thể.