Cách tạo biểu đồ tiến độ hình tròn trong Excel
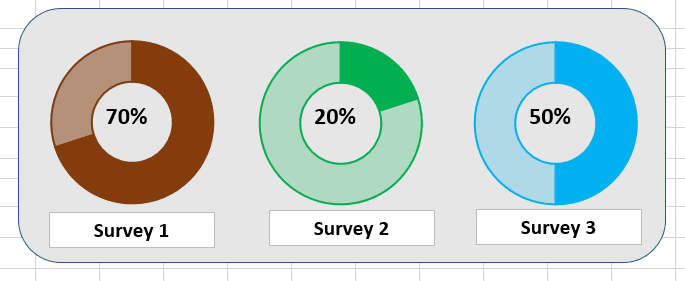
Thanh tiến trình luôn là một cách tuyệt vời để hình dung bất kỳ loại tiến trình nào.
Nó được quản lý dễ dàng tiêu hóa. Nếu bạn có thể có một thanh tiến trình ấn tượng trong bản trình bày của mình, bạn có thể để lại ấn tượng tốt cho khách hàng của mình. Nhưng thanh tiến trình thông thường là chủ đạo. Làm thế nào về một đồ họa thông tin về tiến trình điền vào vòng tròn động trong Excel. Bây giờ đó sẽ là một cái gì đó ấn tượng.
Vì vậy, làm thế nào để chúng ta tạo một biểu đồ excel nâng cao hiển thị tiến trình của nhiệm vụ trong một Biểu đồ Excel tròn? Có hai biểu đồ hình tròn chính; Biểu đồ hình tròn và Biểu đồ bánh rán. Trong bài viết này, chúng tôi sẽ sử dụng Biểu đồ bánh rán.
Tạo Đồ thị Tiến trình Vòng tròn Động trong Excel Giả sử chúng ta đang thực hiện một cuộc khảo sát và theo dõi việc hoàn thành nó. Chúng tôi có tỷ lệ phần trăm hoàn thành trong Ô B3. Tỷ lệ phần trăm còn lại tất nhiên sẽ là 1-B3. Đây là cách chúng tôi có nó ngay bây giờ.

Ô B2 có phần trăm hoàn thành và ô C2 có phần trăm còn lại. B2 có thể đến từ một số tính toán hoặc mã cứng nhưng C2 có công thức xác định là
|
=1-B2 |
Bước 1: Chọn B2: C2 và Chèn biểu đồ bánh rán.
Tạo một biểu đồ tròn động khá dễ dàng hơn bạn nghĩ. Chỉ cần chọn dữ liệu B2: C2 và truy cập:
Chèn → Biểu đồ → Chèn biểu đồ bánh rán.
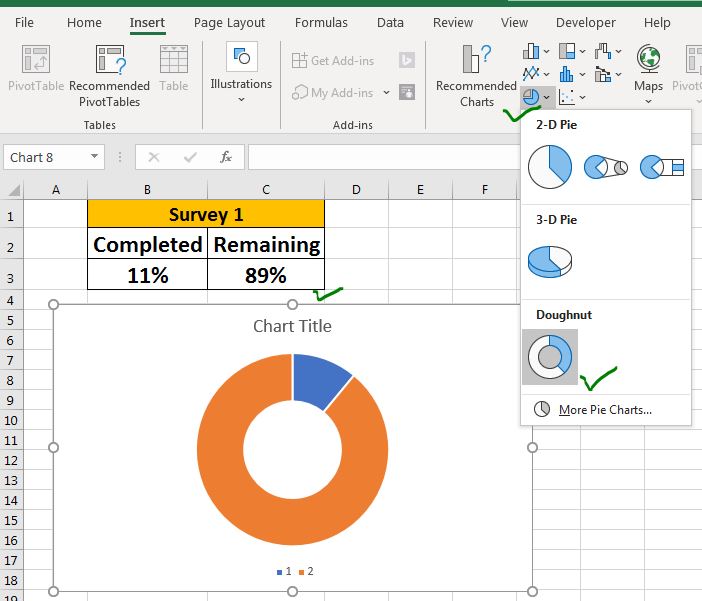
Bước 2: Xóa các phần tử không bắt buộc khỏi biểu đồ và điều chỉnh độ rộng của vùng biểu đồ. Vì chúng tôi chưa cần huyền thoại và tiêu đề biểu đồ, chúng tôi xóa chúng khỏi biểu đồ. Vì biểu đồ của chúng tôi chỉ cần không gian của hình tròn, chúng tôi giảm chiều rộng thành hình vuông. Bạn có thể điều chỉnh chiều rộng và chiều cao của biểu đồ từ menu định dạng của biểu đồ.
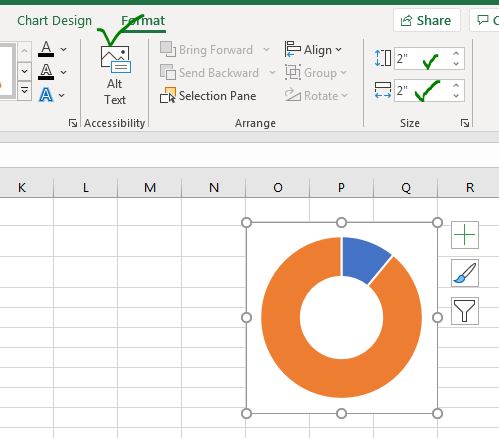
Bước 3: Thêm đường viền vào biểu đồ bánh rán:
Chúng ta cần thêm một đường viền cho toàn bộ biểu đồ bánh rán. Chọn bánh rán và nhấp chuột phải vào nó. Nhấp vào tùy chọn “định dạng chuỗi dữ liệu”. Đi tới tô và viền → Border → nét liền.
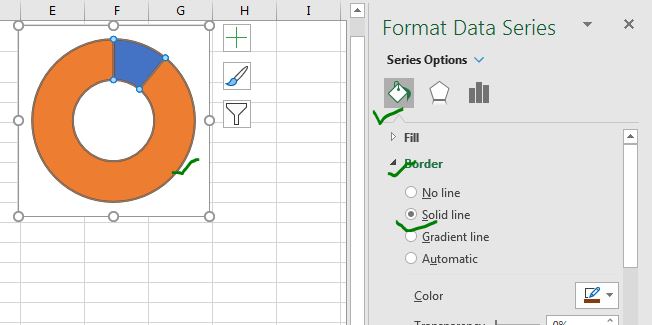
-
Bước 4: Thay đổi màu tô thành cùng màu của đường viền.
===
Trong khi chọn toàn bộ chiếc bánh rán, hãy chuyển đến tùy chọn điền vào định dạng. Chọn điền đặc. Chọn cùng màu với đường viền. Trong ví dụ này, nó có màu nâu. Bây giờ nó sẽ giống như một chiếc bánh rán sô cô la nhưng bạn không thể ăn nó.
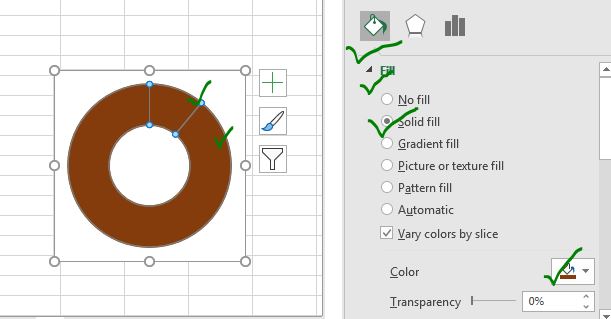
Bước 5: Giảm độ trong suốt của phần còn lại.
Bước này rất quan trọng. Nhấp đúp vào phần còn lại và đi đến định dạng và giảm độ trong suốt xuống 50%. Điều này sẽ làm cho biểu đồ giống như một biểu đồ tiến trình hình bầu dục điền vào.
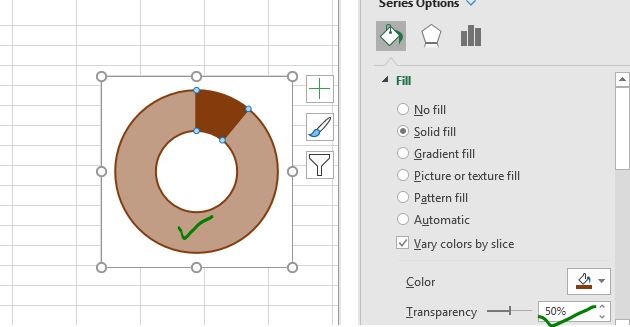
Thực tế, biểu đồ đã sẵn sàng. Nếu bạn muốn sử dụng biểu đồ này như bạn có thể. Nhưng tốt hơn là bạn nên hoàn thiện một số phần để làm cho biểu đồ dễ đọc và đẹp hơn.
Bước 6: Thêm Hộp Văn bản vào Trung tâm của Biểu đồ Tiến trình.
Đi tới chèn → Hộp văn bản. Nhấp vào tùy chọn hộp văn bản và thêm nó vào trung tâm của biểu đồ bánh rán. Liên kết nó với ô B3. Để liên kết, hãy chọn Hộp văn bản, nhấp vào thanh công thức và cung cấp tham chiếu đến ô B3
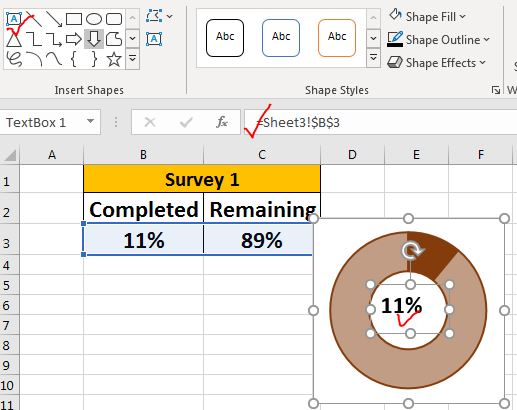
Giờ đây, bất cứ khi nào việc hoàn thành quá trình tăng hoặc giảm, nó sẽ được phản ánh trên biểu đồ, trực quan và số.
Bước 7: Xóa nền của biểu đồ tiến trình và không điền. Chọn vùng biểu đồ và điền vào tùy chọn định dạng. Chọn Không điền cho vùng biểu đồ. Đối với đường viền, hãy chọn không có đường viền.
Nó sẽ làm cho biểu đồ bánh rán tiến trình trông giống như một đối tượng độc lập duy nhất trên bảng tính.
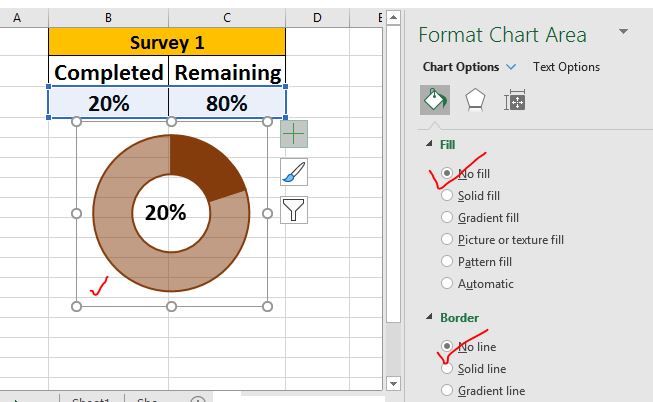
Và biểu đồ tiến trình bánh rán đã sẵn sàng để khuấy động bài thuyết trình.
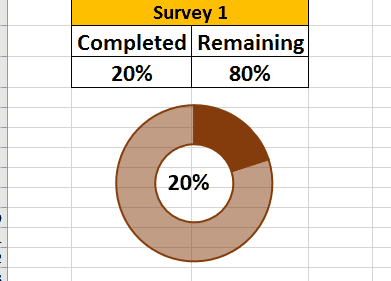
Vì vậy, các bạn, đây là cách bạn có thể tạo một biểu đồ tiến trình vòng tròn trong excel. Bạn có thể tạo các bản sao của nó để hiển thị các loại thông tin khác nhau trong Excel.
| Đây là một chức năng cần thiết khác của bảng điều khiển. Điều này giúp bạn tổng hợp các giá trị trên các điều kiện cụ thể.