Cách tạo biểu đồ nhiệt kế thay đổi màu trong Excel
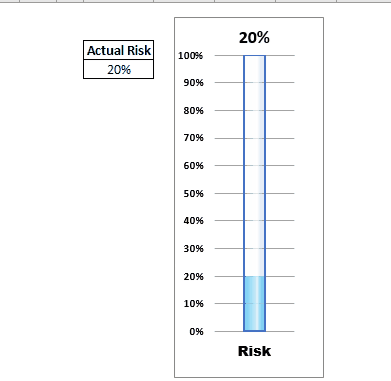
Giả sử bạn đã tạo một báo cáo theo dõi rủi ro hoặc thành tích mục tiêu trong Excel. Hầu hết các lần nó ở giá trị phần trăm. Bạn có thể có một biểu đồ thanh bình thường để hình dung thông tin này nhưng sẽ tuyệt biết bao nếu bạn có thể hiển thị nó trên Nhiệt kế như Đồ thị Excel. Hay hơn nữa, nếu biểu đồ đổi màu khi giá trị của rủi ro hoặc mục tiêu tăng hoặc giảm.
Đúng! chúng ta có thể làm điều này trong Excel. Và việc tạo đồ họa nhiệt kế mục tiêu màu trong Excel bằng Biểu đồ nâng cao khá dễ dàng hơn bạn nghĩ. Vậy hãy bắt đầu.
Tạo Biểu đồ nhiệt kế theo dõi mục tiêu hoặc rủi ro trong Excel Biểu đồ nhiệt kế là biểu đồ excel nâng cao cần chuẩn bị dữ liệu. Vì vậy, đầu tiên, chúng ta cần chuẩn bị một chiếc bàn nhỏ như hình bên dưới. Bảng dưới đây chứa dữ liệu giả. Chúng tôi sẽ thay thế điều này bằng một số công thức sau.
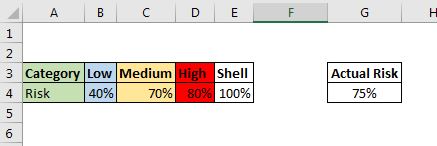
Trong bảng trên, các giá trị Thấp, Trung bình và Cao sẽ được sử dụng để tạo biểu đồ và Shell sẽ được sử dụng để tạo bình chứa thủy ngân trong nhiệt kế. Rủi ro Thực tế trong ô E2 là giá trị mà chúng tôi muốn phản ánh trên biểu đồ Nhiệt kế Excel.
Vì vậy, hãy bắt đầu.
Bước 1: Chọn B4: E4 và chèn biểu đồ cột nhóm.
Chúng ta cần một biểu đồ cột nhóm để tạo nhiệt kế giống như biểu đồ trong excel. Vì chúng tôi muốn thay đổi màu sắc của thanh trong nhiệt kế trong ba điều kiện, chúng tôi đã tạo ra ba loại. Cái thứ tư dành cho vỏ của nhiệt kế.
Bây giờ chọn dữ liệu giả trong Ô B4: E4 và Đi tới chèn → Biểu đồ → Biểu đồ cột. Chọn Biểu đồ Cột được Nhóm.
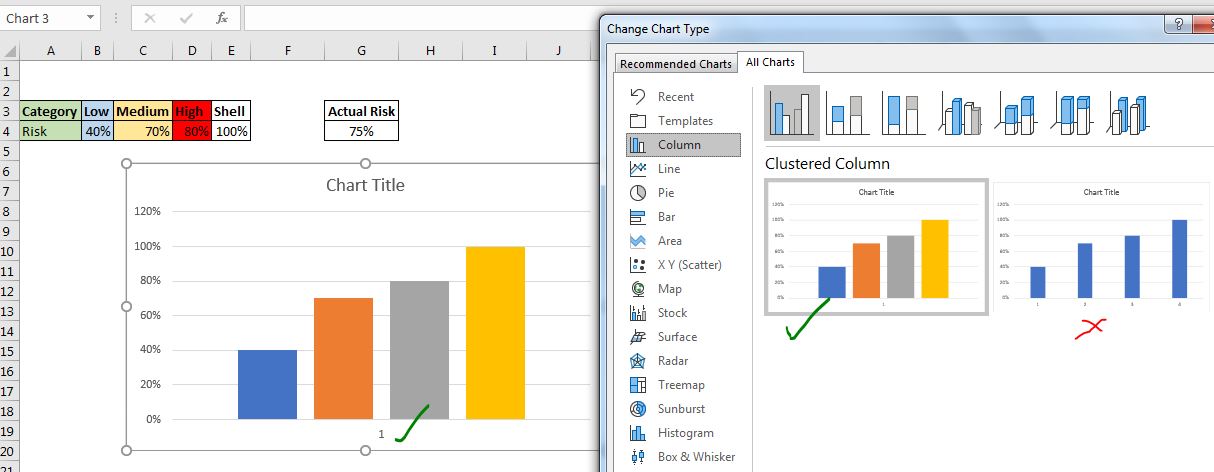
Đảm bảo rằng bạn chèn biểu đồ cột nhóm có tất cả các chuỗi trong 1 danh mục. Nếu bạn nhận được tất cả các chuỗi dưới dạng các danh mục khác nhau, hãy làm điều này.
→ Nhấp chuột phải vào vùng biểu đồ và nhấp vào “Chọn dữ liệu”
Lựa chọn.
→ Trong hộp thoại “Chọn Nguồn Dữ liệu”, nhấp vào “Chuyển đổi Hàng / Cột”. Nhấn Ok.
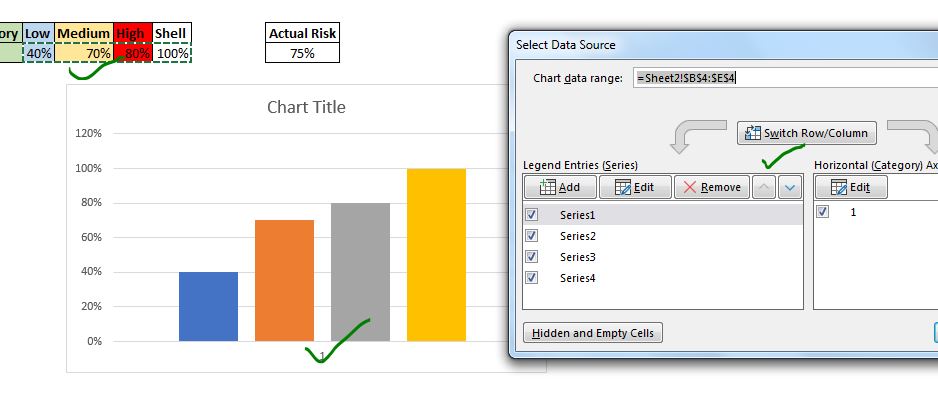
Cuối cùng, bạn sẽ có một biểu đồ giống như thế này.
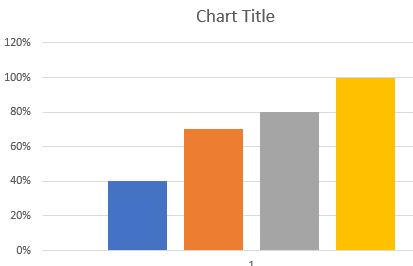
Bước 2: Tô màu ba loạt theo yêu cầu của bạn.
Bây giờ chúng ta cần định dạng ba chuỗi này để chỉ ra rủi ro. Tôi tô màu chuỗi Thấp là Xanh lam, Trung bình là Hổ phách và Cao là Đỏ tươi. Loạt Shell thứ tư nên được định dạng là “No Fill” và đường viền phải được sử dụng để làm cho nó trông giống như một thùng chứa.
Nhấp chuột phải vào chuỗi dữ liệu “Thấp” → chọn “Định dạng chuỗi dữ liệu” → “Tô và Viền”. Ở đây chọn tô rắn. Chọn màu xanh lam.
Lặp lại quy trình tương tự cho từng chuỗi dữ liệu và chọn màu thích hợp.
Đối với Chuỗi dữ liệu “Shell”, hãy chọn không tô và chọn một đường viền liền mạch.
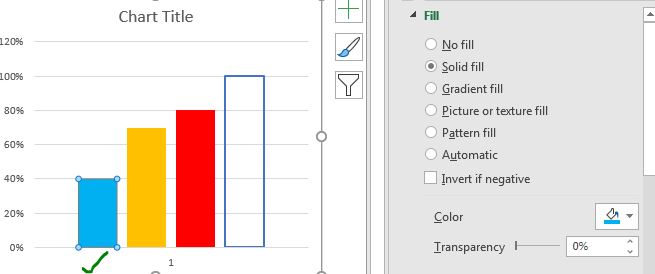
-
Bước 4: Tăng Số lượng trùng lặp chuỗi lên 100%
===
Chọn một loạt phim, chuyển đến định dạng loạt phim → Tùy chọn loạt phim. Tăng chồng chéo chuỗi lên 100%. Điều này sẽ làm cho tất cả các bộ truyện che đậy lẫn nhau.
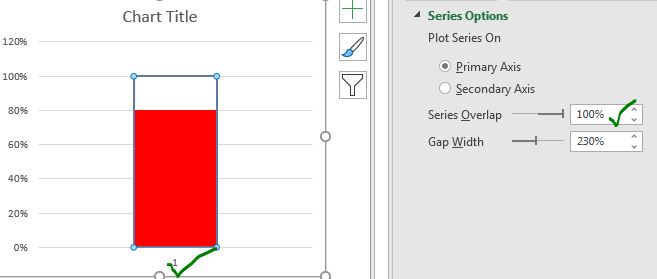
Bước 5: Chọn Trục Trái và Điều chỉnh Giới hạn Trên của nó thành 100%
Bước tiếp theo là định dạng trục Trái. Chọn nó, đi tới định dạng → Tùy chọn Axis. Đặt Giới hạn Tối đa từ 1.2 thành 1.0.
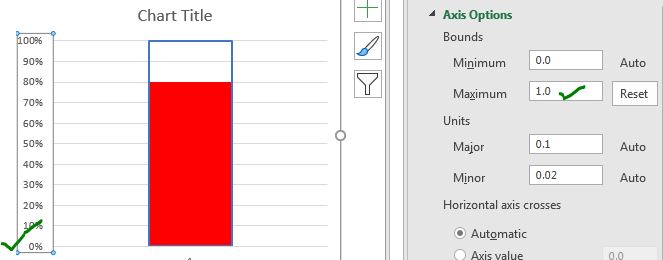 Step 6: Reduce the Graph Width* To make the chart look like a thermometer graph, reduce the width of the chart. Select the chart from any corner and move the mouse to the other edge of the chart to reduce the width. Finally, it should look like this.
Step 6: Reduce the Graph Width* To make the chart look like a thermometer graph, reduce the width of the chart. Select the chart from any corner and move the mouse to the other edge of the chart to reduce the width. Finally, it should look like this.
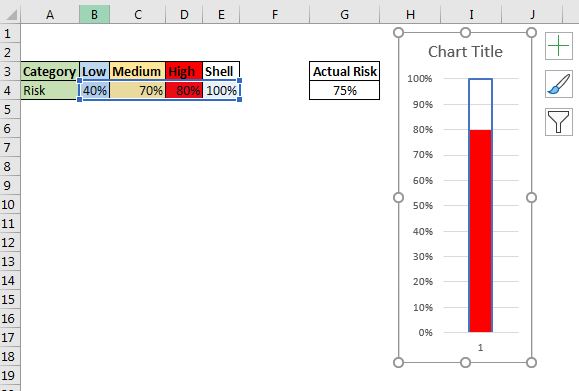
Bước 7: Lập Biểu đồ Chức năng
Biểu đồ đã sẵn sàng. Nó trông giống như một nhiệt kế rồi. Nhưng nó không hoạt động như một. Không có gì xảy ra khi chúng ta thay đổi giá trị trong Ô Rủi ro Thực tế. Tất nhiên, biểu đồ được liên kết với các ô khác B4: E4. Và dữ liệu trong các ô này là dữ liệu giả. Chúng ta cần làm cho nó năng động.
Viết các công thức này lần lượt vào ô B4, C4 và D4.
Ở mức thấp (B4):
|
=IF(G4⇐40%,G4,””) |
Ở mức trung bình (C4):
|
=IF(AND(G4>40%,G4⇐70%),G4,””) |
Và ở High (D4):
|
=IF(G4>70%,G4,””) |
Và nó được thực hiện. Chúng tôi có biểu đồ của chúng tôi hoạt động bình thường. Khi bạn thay đổi dữ liệu trong Ô G4, biểu đồ sẽ tự động thay đổi.
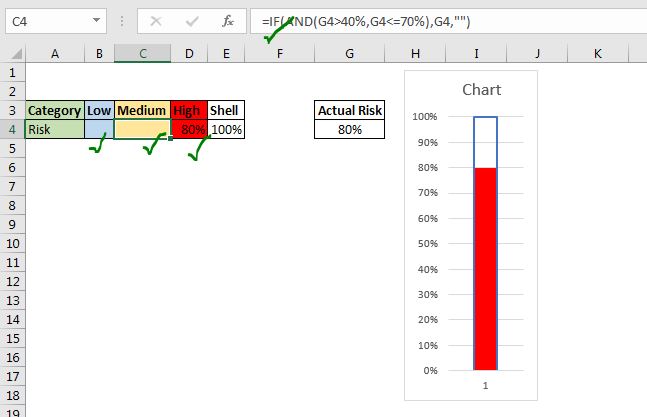
Bước 8: Bỏ chú giải, trục hoành. Đặt tên cho Biểu đồ và Hoàn thiện Định dạng. Bước này là tùy chọn nhưng quan trọng đối với việc trình bày. Làm cho biểu đồ nhiệt kế đẹp và sạch hơn một chút. Loại bỏ những thứ không cần thiết như truyền thuyết. Thêm một liên kết đến tỷ lệ phần trăm rủi ro.
Chèn một hộp văn bản trong biểu đồ. Chọn nó. Nhấp vào thanh công thức và cung cấp một liên kết đến Ô G4. Bây giờ nó sẽ hiển thị dữ liệu của G4 trên biểu đồ.
Cuối cùng, bạn sẽ có biểu đồ nhiệt kế hoạt động bình thường trên bảng excel.
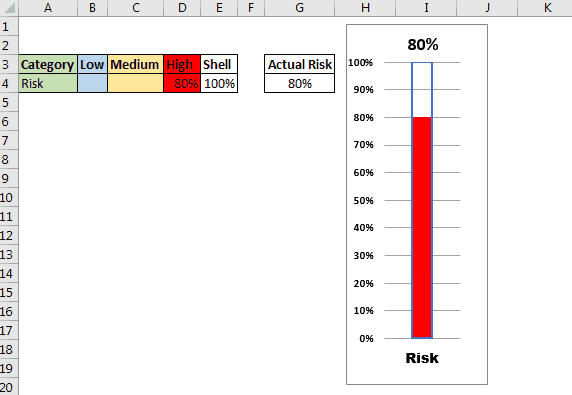
Bạn có thể thấy trong gif ở trên rằng khi chúng tôi thay đổi rủi ro hoặc mục tiêu trong ô G4, nó sẽ được các ô khác chọn theo điều kiện đã cho. Tại một thời điểm, chỉ một ô giữ dữ liệu. Nhiệt kế lấy dữ liệu này và chỉ hiển thị chuỗi đó, làm cho nó trông giống như một nhiệt kế đổi màu.
Trong biểu đồ nhiệt kế lúc đầu, tôi đã thực hiện định dạng và chỉnh sửa chi tiết để tạo ra một nhiệt kế giống thủy tinh. Tôi đã thiết lập độ trong suốt của từng màu. Gradient đã sử dụng lấp đầy cho vỏ của nhiệt kế.
| Đây là một chức năng cần thiết khác của bảng điều khiển. Điều này giúp bạn tổng hợp các giá trị trên các điều kiện cụ thể.