Đánh dấu Trên và Dưới Trung bình trong Biểu đồ Đường Excel
Để xem trực quan khi nào đường trên biểu đồ nằm trên hoặc dưới mức trung bình của chuỗi, chúng ta có thể chỉ cần chèn một đường trung bình trên biểu đồ. Nó sẽ trông giống như thế này.
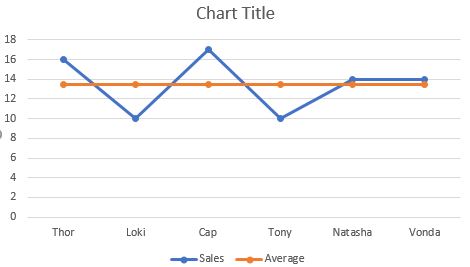
Nó có hấp dẫn không? Hay cái này?

Tôi có thể đoán câu trả lời của bạn.
Vậy làm cách nào để tạo biểu đồ này làm nổi bật khu vực khi đường thẳng nằm trên hoặc dưới mức trung bình? Chúng ta hãy tìm hiểu nó từng bước.
Vùng tô sáng khi Đường thẳng trên và Dưới mức trung bình Cách tốt nhất để học là học bằng ví dụ. Vì vậy, hãy bắt đầu với một ví dụ.
Ở đây tôi có một số dữ liệu cho biết tổng doanh số được thực hiện bởi các nhân viên bán hàng riêng lẻ. Tôi muốn hình dung dữ liệu này thành biểu đồ.
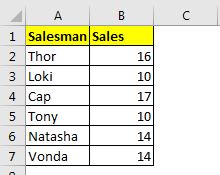
Bước 1: Thêm ba cột trợ giúp
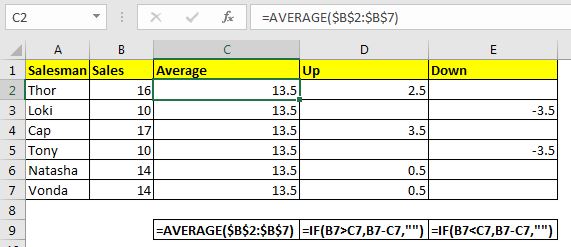
Để tạo một biểu đồ như vậy, chúng ta sẽ cần ba cột trợ giúp. Các cột trợ giúp đầu tiên sẽ có dữ liệu trung bình. Cột trợ giúp thứ hai sẽ có tất cả các điểm mà doanh số bán hàng lớn hơn mức trung bình. Và cột thứ ba sẽ có các điểm mà doanh số bán hàng nhỏ hơn mức trung bình.
Vì vậy, công thức trong cột trung bình sẽ là:
|
=AVERAGE($B$2:$B$7) |
Trong cột tiếp theo, chúng ta cần tất cả các giá trị TĂNG. Nó sẽ là một sự khác biệt tích cực giữa dữ liệu trung bình và doanh số bán hàng. Nói cách khác, chúng ta chỉ cần trừ dữ liệu Trung bình cho Doanh số nếu Doanh số lớn hơn Trung bình.
Công thức trong D2 sẽ là:
|
=IF(B2>C2,B2-C2,””) |
Kéo nó xuống.
Trong cột tiếp theo, chúng ta cần tất cả các giá trị Giảm. Nó sẽ là một sự khác biệt âm giữa dữ liệu trung bình và doanh số bán hàng. Nói cách khác, chúng ta chỉ cần trừ dữ liệu Trung bình cho Doanh số nếu Doanh số nhỏ hơn Trung bình.
Công thức của E2 sẽ là:
|
=IF(B2<C2,B2-C2,””) |
Kéo nó xuống.
Bước 2: Chọn Cố vấn Bán hàng và Bán hàng và Chèn Biểu đồ Đường: Trong ví dụ của chúng tôi, chúng tôi chọn phạm vi A1: C7. Đi tới Chèn → liên kết: / tips-best-chart-in-excel-and-how-to-use-them [Charts] → Line and Area → Line with Markers. Chúng tôi có một biểu đồ sẽ giống như thế này.
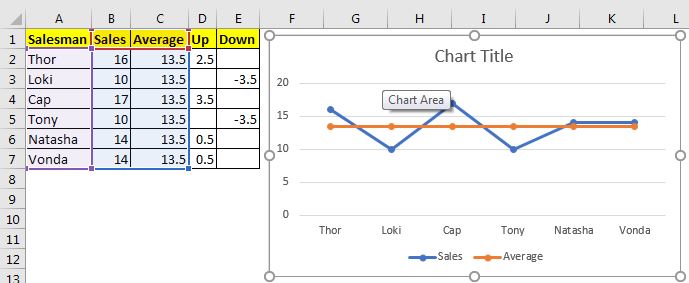
Bước 3: Thêm Dòng trung bình một lần nữa
Nhấp chuột phải vào biểu đồ và nhấp vào tùy chọn Chọn dữ liệu. Tại đây, nhấp vào nút Thêm trong phần Chú giải và Mục nhập. Chọn phạm vi trung bình C2: C7 làm giá trị của chuỗi. Nó sẽ chèn một dòng trên dòng trung bình ban đầu. Chúng tôi sẽ cần nó trong định dạng. Nó quan trọng.
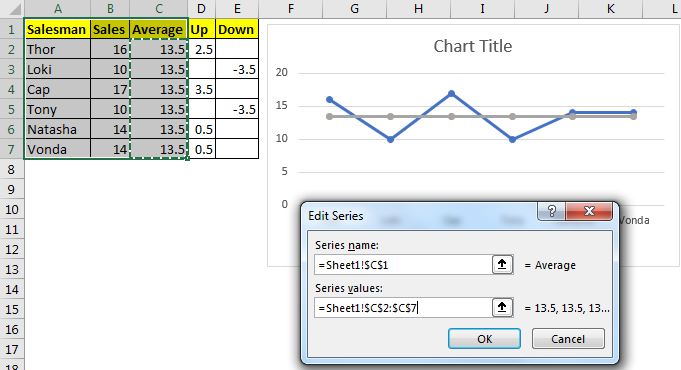
Bước 4: Thêm chuỗi lên và xuống cho dữ liệu
Khi bạn thêm lại chuỗi trung bình, hãy thêm từng chuỗi Lên và Xuống tương tự vào chuỗi. Cuối cùng, bạn sẽ có một biểu đồ như thế này. cái này trông không giống như những gì chúng ta muốn, phải không? Chờ đợi, nó sẽ phát triển.
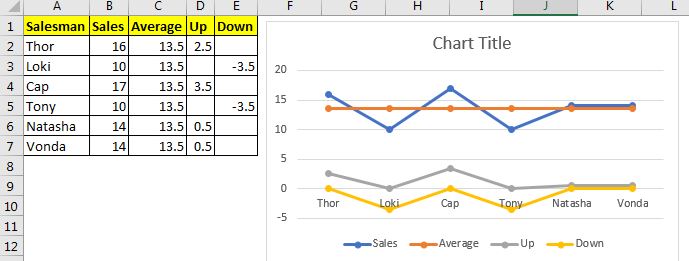
Bước 5: Thay đổi Chuỗi trung bình thứ hai, Chuỗi tăng và giảm thành Biểu đồ vùng xếp chồng Nhấp chuột phải vào bất kỳ chuỗi nào trên biểu đồ và nhấp vào tùy chọn Thay đổi Loại biểu đồ chuỗi dữ liệu. Điều này sẽ thay đổi biểu đồ rất nhiều và nó sẽ bắt đầu có dạng mà chúng ta muốn biểu đồ đường excel này trở thành.
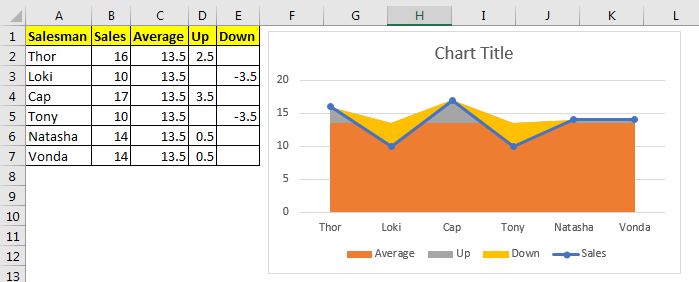
Bước 6: Chọn Không điền cho Biểu đồ Xếp chồng Diện tích Trung bình:
Nhấp chuột phải vào diện tích phần trung bình và nhấp vào chuỗi dữ liệu định dạng. Phù hợp với tùy chọn điền, đi tới điền và chọn tùy chọn không điền.
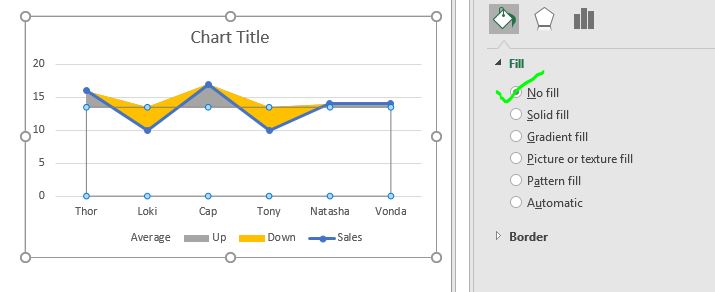
Bây giờ biểu đồ trông giống hệt những gì chúng tôi muốn nó trông như thế nào. Chúng tôi chỉ cần thực hiện một chút định dạng để làm cho nó phù hợp với chủ đề trang tổng quan / bản trình bày của chúng tôi.
Bước 7: Định dạng biểu đồ cho phù hợp với chủ đề.
Loại bỏ tất cả những thứ ít bắt buộc hơn khỏi biểu đồ. Tôi đã xóa chú giải trung bình khỏi biểu đồ vì tôi không cần nó. Tôi đã xóa các đường lưới vì tôi muốn biểu đồ của mình trông gọn gàng hơn. Tôi đã thay đổi màu của khu vực lên thành màu xanh lục và từ đó khu vực này xuống màu đỏ. Tôi đặt tên biểu đồ là “Doanh số so với mức trung bình”.
Cuối cùng, tôi có biểu đồ này.

Lưu ý: * Biểu đồ này có thể được sử dụng làm biểu đồ mục tiêu so với thành tích. Chỉ cần thay đổi các giá trị của chuỗi trung bình thành mục tiêu và bùng nổ, bạn sẽ có biểu đồ mục tiêu sáng tạo so với thành tích trong Excel.
Tải xuống tệp mẫu bên dưới:
| Đây là một chức năng cần thiết khác của bảng điều khiển. Điều này giúp bạn tổng hợp các giá trị trên các điều kiện cụ thể.