Cách làm nổi bật các điểm dữ liệu tối đa và tối thiểu trong biểu đồ Excel
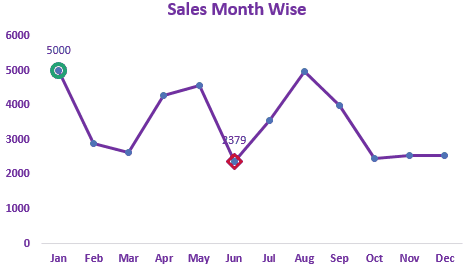
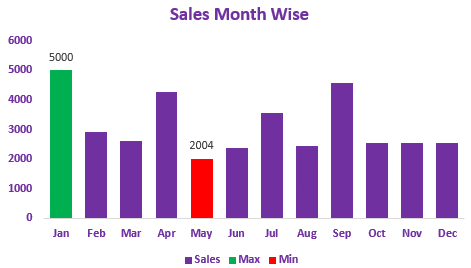
Như người ta vẫn nói, một bức tranh có giá trị ngàn lời nói, điều này đúng trong mọi lĩnh vực. Biết giá trị cao nhất và thấp nhất trong tập dữ liệu là điều cần thiết trong hầu hết các loại báo cáo. Nhưng trong biểu đồ dạng dòng và dạng cột của Excel, thường khó xác định, giá trị nào cao nhất và giá trị nào thấp nhất. Bạn nên đánh dấu các giá trị chính trên biểu đồ để dễ dàng phát hiện các giá trị tối đa và giá trị nhỏ nhất một cách trực quan.
Trong bài này, chúng ta sẽ học cách làm nổi bật các giá trị trên cùng và dưới cùng trên excel Biểu đồ đường và Biểu đồ cột cả hai.
Cách tô sáng Max và Min trên Đồ thị dòng Excel
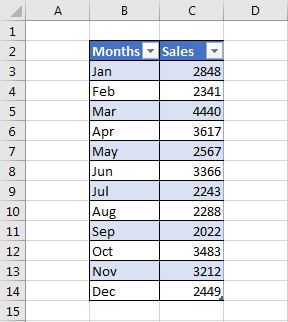
Làm theo các bước sau:
1: Thêm các cột hỗ trợ cho các giá trị tối đa và tối thiểu
Để làm nổi bật các giá trị tối đa và tối thiểu trong biểu đồ đường excel, chúng ta cần thêm hai cột hỗ trợ. 1 cho Tối đa và một cho mức tối thiểu.
Công thức trong cột Max sẽ là:
_Lưu ý: Ở đây chúng tôi đang sử dụng tên có cấu trúc. Thuộc tính này có sẵn với bảng Excel Đọc về nó liên kết: / table-excel-2007-17-Amazing-features-of-excel -boards [here]
chi tiết._ Nếu bạn có một bảng bình thường thì hãy sử dụng công thức phạm vi bình thường nhưng nó sẽ không động.
Công thức này sẽ trả về giá trị lớn nhất trong ô liên quan, tất cả các ô khác trong cột sẽ là #NA.
Tương tự, trong cột Tối thiểu, hãy viết công thức này:
Cuối cùng, bảng của chúng ta sẽ như thế này.
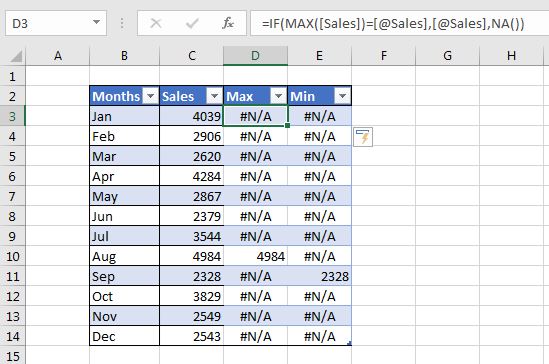
Bây giờ chúng ta đã sẵn sàng để chèn một biểu đồ.
2: Chèn biểu đồ đường với các điểm đánh dấu từ bảng
Chọn dải dữ liệu và đi tới chèn → Biểu đồ → Dòng → Dòng có điểm đánh dấu
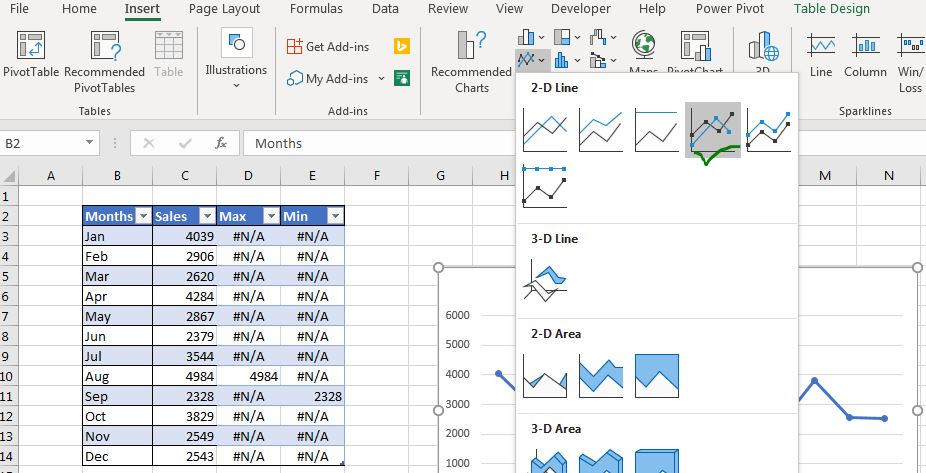
Bây giờ chúng ta có biểu đồ này:
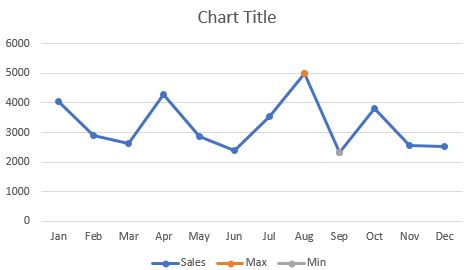
Bạn có thể thấy rằng giá trị cao nhất trên dòng được đánh dấu bằng một chấm màu cam và giá trị nhỏ nhất bằng một chấm xám.
Vì vậy, biểu đồ cơ bản để làm nổi bật giá trị tối đa và nhỏ nhất trên phạm vi đã sẵn sàng. Bạn có thể sử dụng nó nếu bạn muốn. Hoặc bạn có thể thực hiện một chút định dạng để làm cho biểu đồ của bạn trông hấp dẫn.
Tại sao lại là #NA? Lý do chúng tôi sử dụng # N / A thay vì 0 hoặc trống là để tránh các điểm đánh dấu giá trị 0. Nếu chúng tôi đã sử dụng 0 hoặc khoảng trống, bạn sẽ nhận được các điểm đánh dấu ở cuối biểu đồ.
3: Định dạng Biểu đồ để Làm nổi bật Giá trị Tối đa và Giá trị Nhỏ nhất:
Nhấp chuột phải vào điểm đánh dấu màu cam và nhấp vào tùy chọn chuỗi định dạng.
Trong tùy chọn điểm đánh dấu, hãy chọn tích hợp sẵn. Chọn một điểm đánh dấu hình bầu dục (bạn có thể chọn bất kỳ hình dạng nào bạn thích).
Tăng kích thước của điểm đánh dấu. Tôi đã tăng kích thước của Điểm đánh dấu tối đa lên 10.
Từ tùy chọn Điền, chọn Không điền.
Từ đường viền, chọn một đường liền nét và màu của đường là Xanh lục. Làm dày dòng nếu bạn thích.
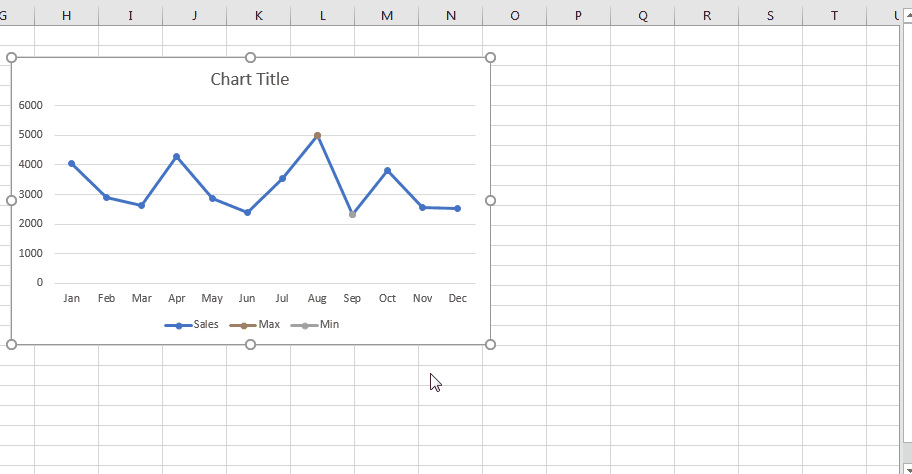
Làm tương tự đối với chuỗi dữ liệu giá trị nhỏ nhất và thay đổi màu của đường viền thành bất kỳ thứ gì mô tả thấp. Tôi đã chọn màu đỏ.
Cuối cùng, biểu đồ của bạn sẽ trông giống như thế này.
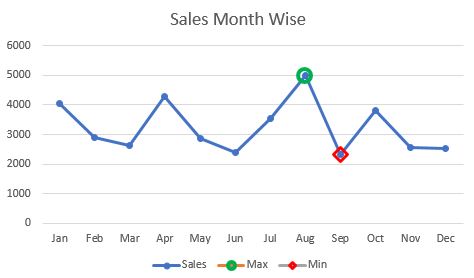
Bây giờ, bạn có thể thực hiện thêm một chút định dạng các thành phần của biểu đồ excel nếu bạn muốn hoặc để nguyên. Tôi đã thay đổi màu sắc cho phù hợp với bảng điều khiển của mình.
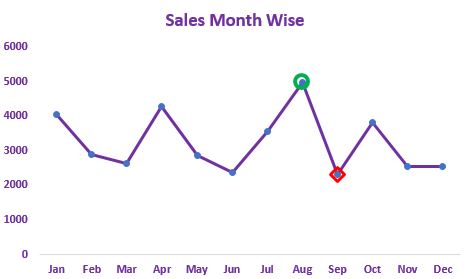
Cách làm nổi bật giá trị Max và Min trên biểu đồ cột Excel Để đánh dấu giá trị cao nhất trong biểu đồ thanh hoặc cột, chúng tôi sử dụng kỹ thuật gần như tương tự như biểu đồ đường trong excel. Sự khác biệt duy nhất là trong định dạng.
1: Chọn Dữ liệu và Chèn Biểu đồ Cột hoặc Biểu đồ Thanh
Chọn toàn bộ tập dữ liệu, bao gồm cả các cột hỗ trợ. Chuyển đến tab chèn → Biểu đồ → Biểu đồ cột theo cụm hoặc Biểu đồ thanh theo cụm.
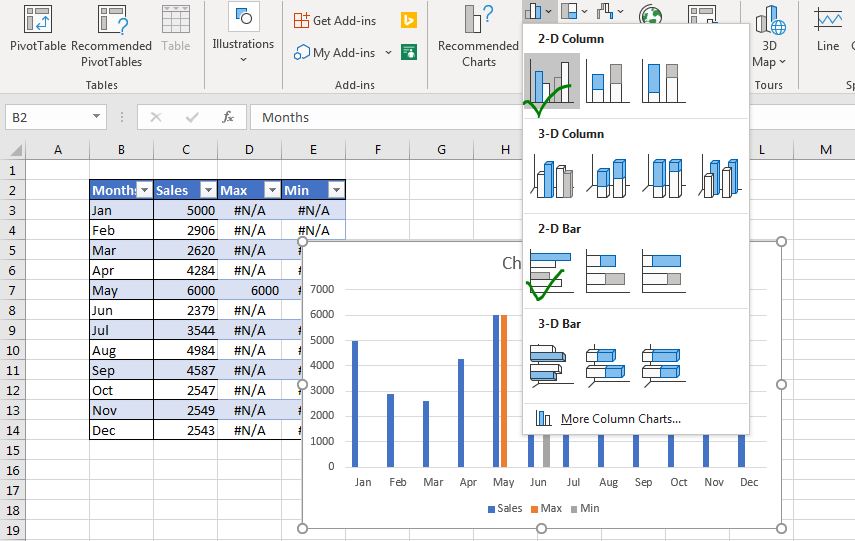
Bạn có thể thấy một cột màu cam và một cột màu xám bên cạnh các giá trị tối đa và tối thiểu tương ứng.
2: Chồng chéo 100% Dòng tối đa và tối thiểu
Vì vậy, ý tưởng là bao gồm chuỗi Bán hàng bằng chuỗi tối đa và tối thiểu để có vẻ như các cột hoặc thanh tối đa và tối thiểu được đánh dấu bằng các màu khác nhau. Nhưng trên thực tế, họ chỉ đang che giấu loạt phim thực tế.
Nhấp chuột phải vào chuỗi tối đa và nhấp vào tùy chọn chuỗi định dạng. Trong tùy chọn chuỗi, hãy đặt giá trị chồng chéo chuỗi tối đa 100%. Làm tương tự cho loạt nhỏ nhất.
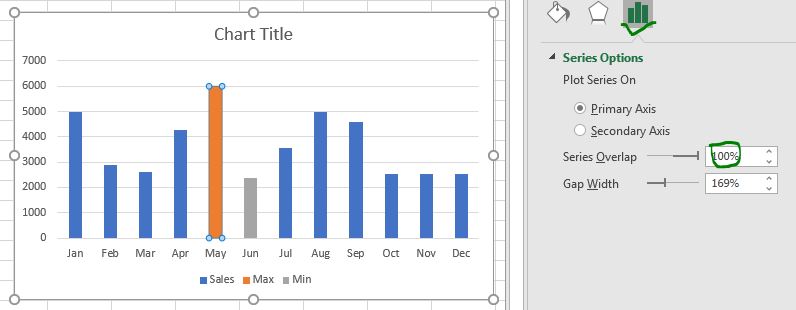
3: Giảm chiều rộng Gap để làm cho các cột trông cồng kềnh
Để làm cho các cột dày hơn một chút, hãy giảm chiều rộng khoảng cách.
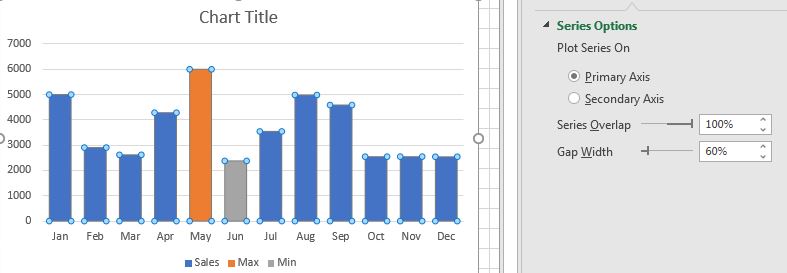
4: Hiển thị các nhãn dữ liệu có giá trị tối đa và tối thiểu:
Chọn từng chuỗi tối đa → nhấp vào dấu cộng và kiểm tra nhãn dữ liệu. Làm tương tự cho loạt nhỏ nhất.
5: Định dạng biểu đồ cho phù hợp với trang tổng quan của bạn:
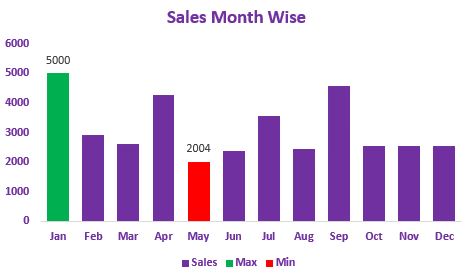
Chọn các phân đoạn khác nhau của biểu đồ và định dạng nó theo yêu cầu của bạn.
Và nó được thực hiện. Bạn đã chuẩn bị sẵn biểu đồ cột để làm nổi bật giá trị cao nhất và giá trị thấp nhất trên biểu đồ. Bạn có thể tải xuống tệp mẫu để đánh dấu các giá trị tối đa và tối thiểu trên biểu đồ bên dưới.
![]()
Vì vậy, các bạn, đây là cách bạn có thể đánh dấu các giá trị tối đa và tối thiểu trên biểu đồ trong Excel để làm cho nó hiển thị trên màn hình. Tôi hy vọng tôi đã giải thích và nó hữu ích cho bạn. Nếu bạn có bất kỳ nghi ngờ nào về bài viết này hoặc bất kỳ câu hỏi nào khác liên quan đến VBA excel, hãy hỏi trong phần nhận xét bên dưới.
Chúng tôi rất mong muốn được nghe từ bạn và sẽ trả lời thường xuyên các nhận xét của bạn.
Bài viết liên quan:
Bài viết phổ biến:
Chức năng Countif là cần thiết để chuẩn bị bảng điều khiển của bạn.