Cách làm nổi bật khi dòng giảm hoặc đỉnh trong biểu đồ so sánh Excel
Giả sử chúng tôi có dữ liệu lượt truy cập trang web của tuần này và dữ liệu lượt truy cập trang web của tuần trước.
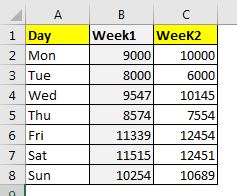
Tôi muốn so sánh dữ liệu tuần 2 với tuần một một cách trực quan. Bây giờ, có nhiều phương pháp để làm điều đó. Nhưng tôi muốn có một biểu đồ đường, trong đó đường biểu thị dữ liệu của tuần thứ hai. Nếu dữ liệu của Tuần 2 ít hơn tuần một, khu vực đó sẽ được đánh dấu màu đỏ và nếu nó nhiều hơn dữ liệu của Tuần1 thì khu vực đó sẽ được đánh dấu bằng màu xanh lục.
Một cái gì đó như thế này.
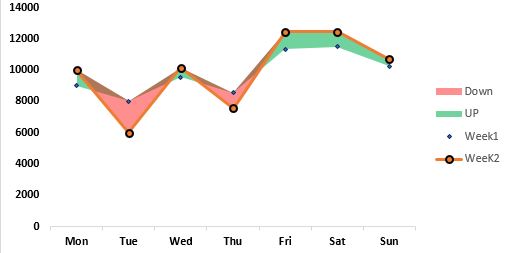
Làm theo các bước sau:
Cột trợ giúp đầu tiên sẽ chứa các giá trị giống như tuần đầu tiên.
Tôi đặt tên nó là bóng râm week1.
Trong Ô D2, viết công thức này và kéo nó xuống.
|
=B2 |
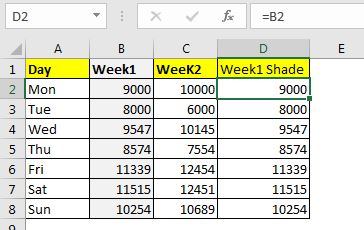
Trong cột tiếp theo, chúng ta cần tất cả các giá trị TĂNG. Nó sẽ là sự khác biệt tích cực giữa dữ liệu Tuần 2 và Tuần 1. Nói cách khác, chúng ta chỉ cần trừ dữ liệu của Tuần1 khỏi Tuần2 nếu Tuần2 lớn hơn Tuần1.
Công thức trong E2 sẽ là:
|
=IF(C2>B2,C2-B2,””) |
Kéo nó xuống.
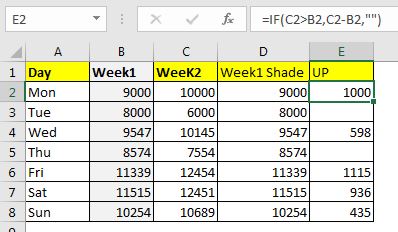
Cuối cùng, chúng ta cần một cột XUỐNG có tất cả các điểm nhỏ hơn Dữ liệu của Tuần 1. Công thức trong F2 sẽ là:
|
=IF(C2<B2,C2-B2,””) |
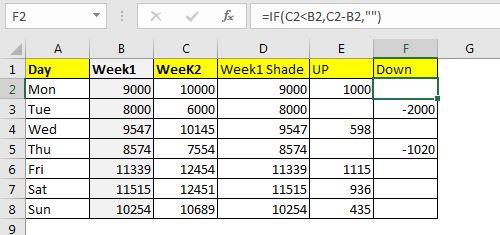
Bước 2: Chọn Cột Ngày và Tuần1 và Chèn Biểu đồ Khu vực Xếp chồng: Trong Ví dụ của chúng tôi, chúng tôi chọn phạm vi A1: B8. Đi tới Chèn → Biểu đồ → Đường và Khu vực → Biểu đồ Khu vực Xếp chồng. Chúng ta sẽ có một biểu đồ trông như thế này.
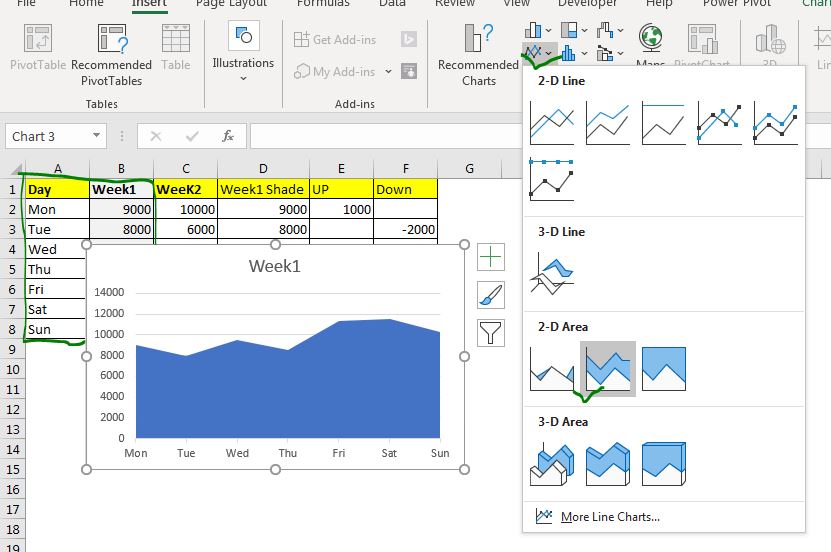
Bước 3: Thêm các cột khác dưới dạng chuỗi dữ liệu vào biểu đồ:
Nhấp chuột phải vào biểu đồ và nhấp vào tùy chọn dữ liệu chọn. Trong truyền thuyết và mục nhập, hãy nhấp vào nút thêm. Bây giờ trong tên sê-ri, chọn C1 (“Tuần 2”). Trong giá trị chuỗi, chọn C2: C8:
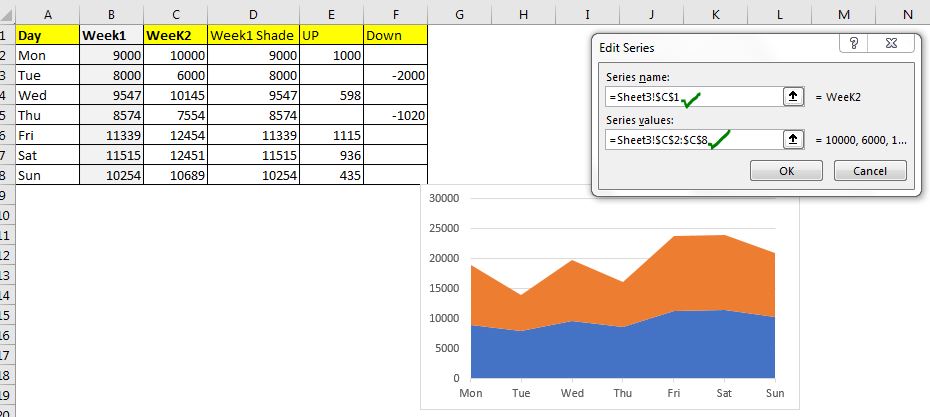
Làm điều này cho tất cả các cột, từng cột một.
Khi bạn hoàn thành, bạn sẽ có một biểu đồ tương tự như thế này.
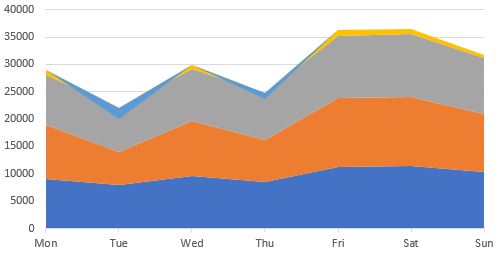
Bước 4: Thay đổi loại biểu đồ chuỗi dữ liệu của Tuần1 và Tuần2 thành Biểu đồ đường. Nhấp chuột phải vào bất kỳ chuỗi dữ liệu nào và nhấp vào Thay đổi Loại Chuỗi. Thay đổi loại chuỗi của Tuần1 thành biểu đồ đường và Tuần 2 thành Đường có điểm đánh dấu.
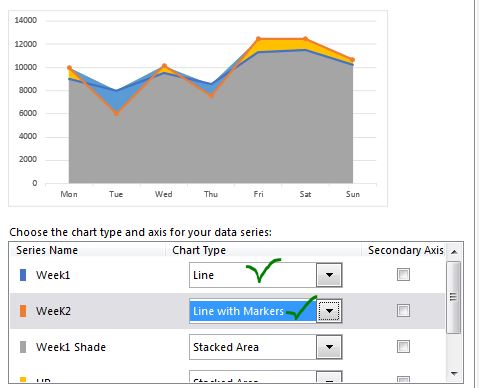
Bây giờ chúng ta có một biểu đồ như sau:
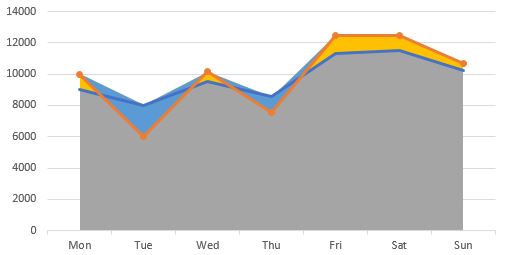
Bước 5: Thay đổi các khu vực trên biểu đồ.
Bây giờ chúng ta chỉ cần thay đổi màu của các vùng trên biểu đồ.
Đầu tiên, hãy chọn vùng dưới cùng lớn của biểu đồ. Khu vực bóng râm trong tuần 1.
Đây là màu xám. Chuyển đến định dạng → Điền → Chọn Không điền. Làm tương tự ở phần đường viền của biểu đồ.
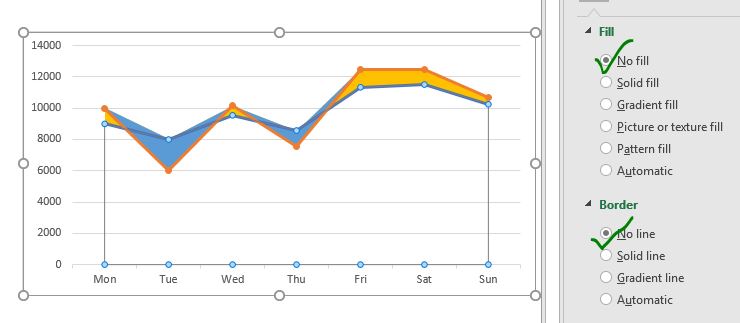
Tiếp theo, chọn Dòng xuống. Đây là màu xanh lam. Đi đến tô màu và thay đổi màu sắc thành màu đỏ.
Tương tự, Chọn chuỗi UP và thay đổi màu của nó thành màu xanh lục. Tăng độ trong suốt của màu sắc lên một chút.
Loại bỏ các đường lưới. Chúng tôi không cần chúng. Bạn có thể giữ lại nếu cần nhưng tôi thích một biểu đồ gọn gàng hơn.
Chúng ta không cần phải xem chuỗi tuần 1. Chuyển đến phần định dạng của chuỗi tuần 1 và chọn không có dòng nào. Tuy nhiên, tôi muốn xem các điểm đánh dấu của dòng tuần 1, vì vậy tôi chọn các điểm đánh dấu trước. Tôi thực hiện một chút định dạng của các điểm đánh dấu cho phù hợp với bảng điều khiển Excel của mình.
Tôi cũng cần những huyền thoại. Tôi nhấp vào dấu Cộng (+) của biểu đồ và kiểm tra các chú giải. Tôi loại bỏ những huyền thoại không cần thiết và để những thứ cần thiết một khi ở đó.
Cuối cùng, biểu đồ trông như thế này.
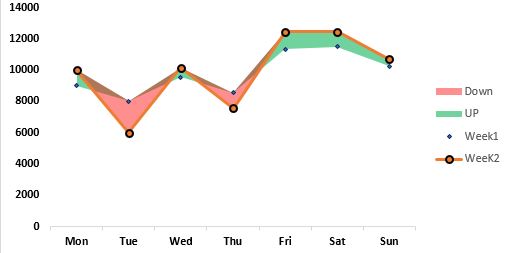
Bạn có thể tải xuống mẫu của biểu đồ này bên dưới.
| Đây là một chức năng cần thiết khác của bảng điều khiển. Điều này giúp bạn tổng hợp các giá trị trên các điều kiện cụ thể.