Cách Chèn Đường Đánh dấu Dọc trong Biểu đồ Đường trong Excel
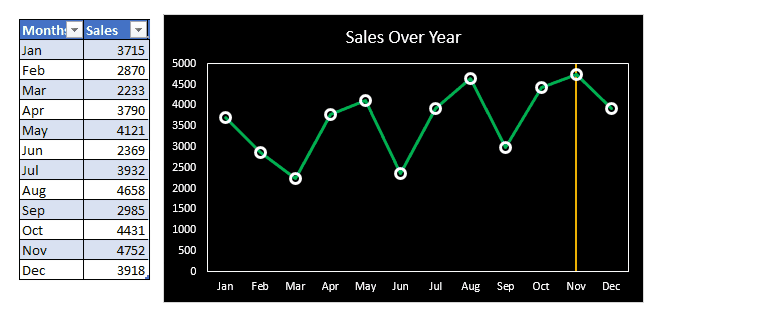
Biểu đồ đường là công cụ tuyệt vời trong Excel để trực quan hóa các bản ghi theo thời gian. Và trong khi làm việc với biểu đồ đường, chúng ta cần thêm một đường thẳng đứng để đánh dấu thứ gì đó (giả sử một điểm dữ liệu).
Chúng ta có thể vẽ một đường thẳng đứng trên biểu đồ theo cách thủ công nhưng điều đó không thông minh. Chúng tôi muốn thêm động các đường thẳng đứng để đánh dấu một điểm dữ liệu nhất định, chẳng hạn như giá trị tối đa. Và trong bài viết này, chúng ta sẽ học cách chèn một đường thẳng đứng động vào biểu đồ thay đổi vị trí của nó.
Tin tôi đi, nó dễ dàng hơn bạn nghĩ.
Vì vậy, chúng ta hãy bắt đầu:
Ví dụ: Thêm Đường dọc vào Biểu đồ Đường để Đánh dấu Giá trị Tối đa Ở đây tôi có hồ sơ về doanh số bán hàng trong các tháng khác nhau trong năm. Dữ liệu được lưu trữ trong một liên kết: / table-excel-2007-17-Amazing-features-of-excel -boards [Bảng Excel] `để biểu đồ của chúng ta có thể linh hoạt.
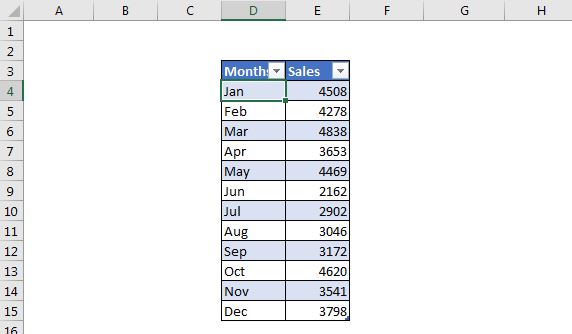
Tôi muốn có một biểu đồ đường hiển thị doanh số bán hàng trong các tháng khác nhau trên tiến trình và đánh dấu giá trị tối đa bằng cách thêm một đường thẳng đứng.
Thực hiện theo các bước sau:
1: Thêm cột hỗ trợ để Xác định số tối đa. Để chèn một đường thẳng đứng trên điểm tối đa, chúng ta cần một cột hỗ trợ xác định giá trị tối đa. Chèn một cột trong bảng. Và chèn công thức này để xác định giá trị tối đa.
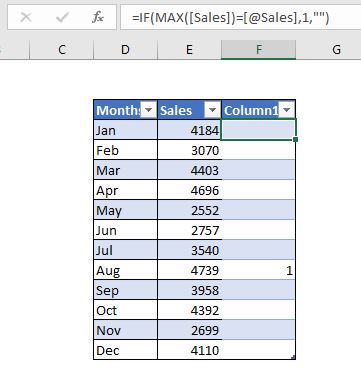
2: Chọn bảng và chèn biểu đồ kết hợp: * Chọn toàn bộ bảng, bao gồm cả cột hỗ trợ và chèn biểu đồ kết hợp. Goto → Chèn → Biểu đồ được Đề xuất. Trong các biểu đồ được đề xuất, hãy nhấp vào biểu đồ có thanh đường.
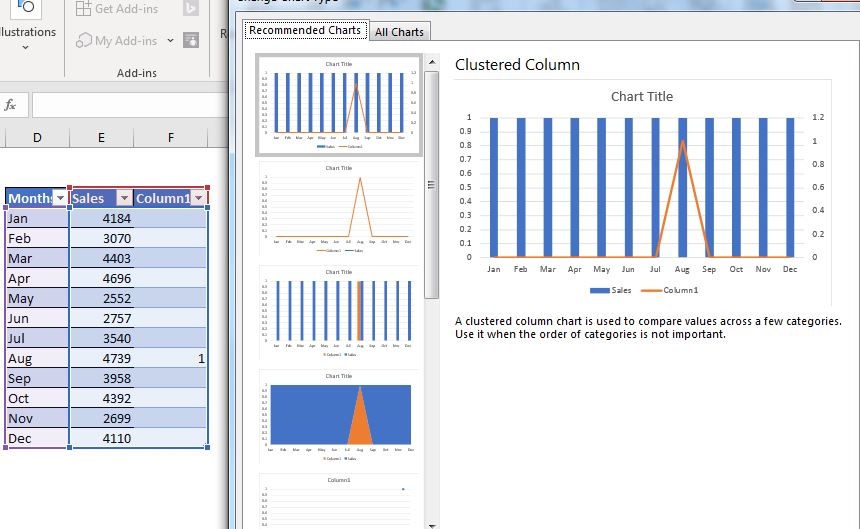
3: Thay đổi chuỗi Doanh số thành dòng và cột hỗ trợ thành cột: * Nhấp chuột phải vào biểu đồ và chuyển đến thay đổi loại biểu đồ. Thay đổi chuỗi bán hàng thành dòng và cột hỗ trợ thành biểu đồ cột.
Bây giờ nó đã bắt đầu giống như những gì chúng tôi muốn.
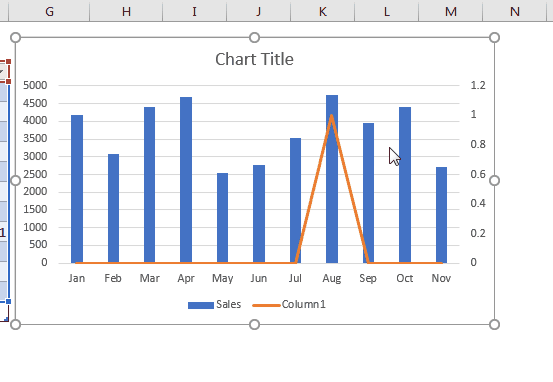
4: Sửa giá trị lớn nhất của trục phụ thành 1: Nhấp chuột phải vào trục phụ và nhấp vào tùy chọn trục định dạng. Trong tùy chọn trục, đặt nó thành 1 từ 1.2. Bây giờ thanh chạm trần của biểu đồ. đây là những gì chúng tôi muốn.
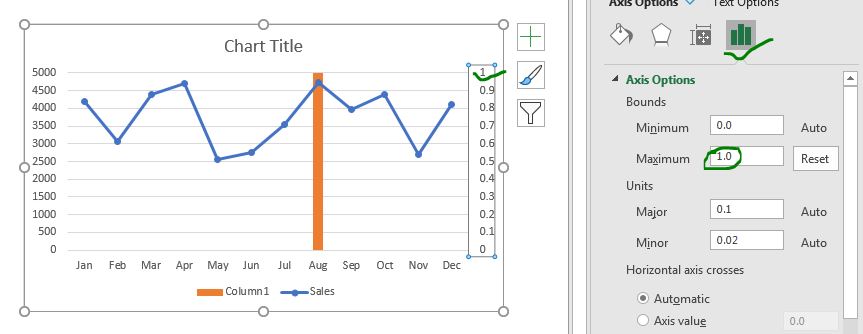
5: Thêm thanh lỗi vào biểu đồ cột: Trong khi đã chọn biểu đồ cột, hãy nhấp vào dấu cộng → Thanh lỗi → tùy chọn thêm thanh lỗi.
Ở đây, theo hướng chọn trừ và làm cho số lỗi là 100%. Và chúng ta bắt đầu. Chúng tôi có một đường thẳng đứng được chèn trong biểu đồ đường. _ (Nếu bạn muốn, bạn chỉ có thể có biểu đồ cột nhưng tôi muốn có một đường mảnh.) _
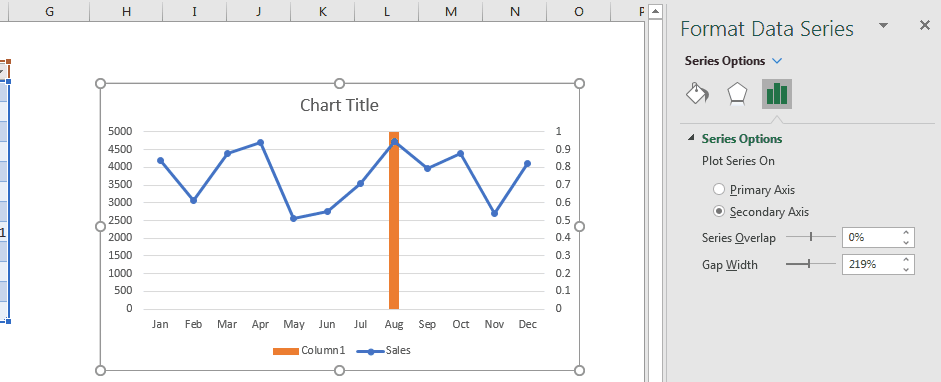
-
Làm cho cột ẩn: * Chọn biểu đồ cột và chuyển đến định dạng. Trong tùy chọn viền và điền, hãy chọn không điền và không có viền.
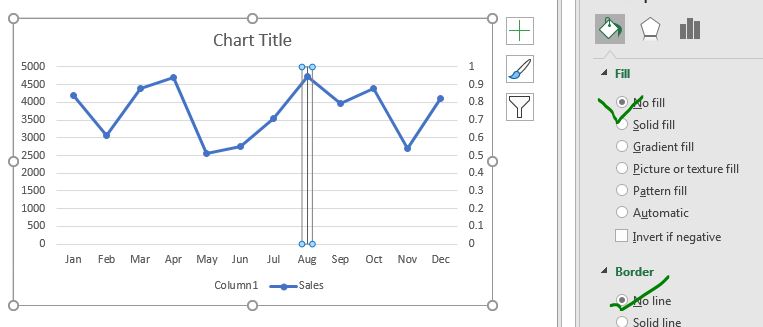
7: Cuối cùng, Làm cho trục thứ cấp ở chế độ ẩn: Vì chúng ta không cần nhìn thấy trục thứ cấp, hãy làm cho nó ẩn (không xóa nó). Chọn trục phụ – chuyển đến tùy chọn định dạng → trong Nhãn → chọn Không có.
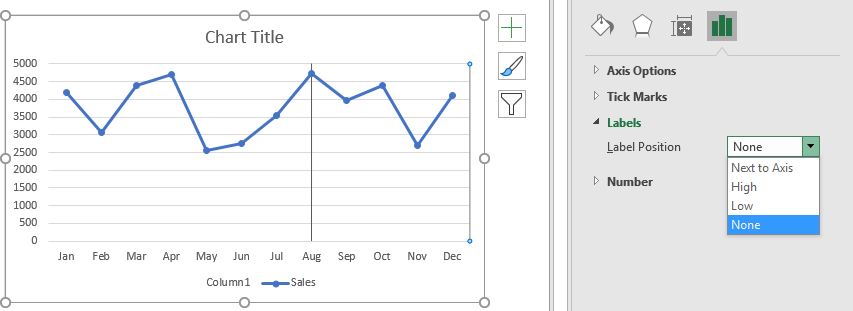
Đó là nó. Bạn đã thêm một đường thẳng đứng vào biểu đồ đường. Bây giờ bạn chỉ cần làm đẹp nó.
Làm đẹp biểu đồ với Verticalline
Chọn các thành phần khác nhau của biểu đồ mà bạn muốn định dạng.
Trong biểu đồ bên dưới, tôi đã làm cho các điểm đánh dấu của biểu đồ đường lớn hơn mà không có tô màu và đường viền có màu trắng.
Phần nền là màu đen. Tôi tô màu đường kẻ bán hàng là màu xanh lá cây và đường kẻ đánh dấu dọc là màu cam. Tôi đã xóa các huyền thoại vì chúng tôi không cần chúng ở đây.
Và đó là nó. Chúng tôi đã chèn một đường thẳng đứng vào biểu đồ thay đổi vị trí của nó thành giá trị lớn nhất.
Cuối cùng, ẩn cột hỗ trợ vì bạn không cần nó hiển thị.
Đừng giấu nó, chỉ làm cho nó đủ mỏng để nó không lộ ra.
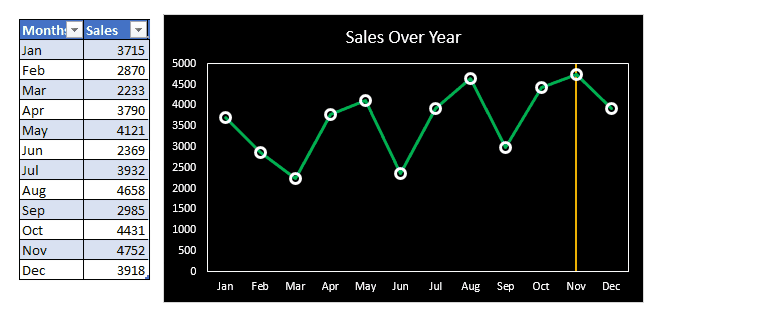
Bạn có thể tải xuống mẫu cho biểu đồ trên dưới đây:
| Đây là một chức năng cần thiết khác của bảng điều khiển. Điều này giúp bạn tổng hợp các giá trị trên các điều kiện cụ thể.