Cách tạo biểu đồ đồng hồ tốc độ trong Excel

Biểu đồ đẹp và dễ hiểu luôn làm cho bảng điều khiển excel của bạn nổi bật. Biểu đồ Tốc độ kế hay Gauge trong Excel là một trong những loại biểu đồ phổ biến nhất thu hút các nhà quản lý. Nó dễ hiểu. Nó hiển thị thành tích hoặc tốc độ tăng trưởng một cách sáng tạo.
Tôi đã đọc nhiều bài báo về cách tạo biểu đồ Công tơ mét trong excel, nhưng không có bài nào giải thích dễ dàng. Bài viết này tập trung vào giải thích dễ hiểu về cách tạo đồ thị đồng hồ tốc độ trong excel. Vì vậy, hãy ngồi yên và bắt đầu.
Và có, bạn có thể tải xuống tệp bên dưới.
Chuẩn bị dữ liệu cho biểu đồ công tơ mét Ở đây, tôi phải hiển thị mục tiêu hàng ngày đạt được trong biểu đồ công tơ mét.
1: * Đồng hồ tốc độ sẽ có các điểm đánh dấu như Kém, Trung bình và Tốt. Chúng ta cần chuẩn bị như hình bên dưới. Điểm đánh dấu đầu tiên là 0 cho điểm bắt đầu. Tiếp theo là hiệu suất kém là 30%. Điểm đánh dấu tiếp theo là trung bình từ 31% đến 70%. Giá trị của nó là 40% (70% -30%). Điểm đánh dấu tiếp theo là tốt là> 70%. Giá trị của nó là 30% (70% -40%). Thẻ cuối cùng là 100% và nó sẽ ẩn trong biểu đồ.
Phần không nhìn thấy phải bằng một số điểm đánh dấu. 30 + 40 + 30 = 100.
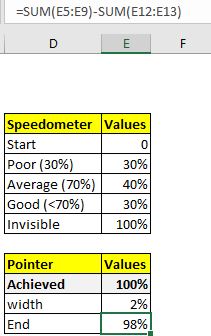
2: Bây giờ chọn các điểm đánh dấu và đi tới Chèn → biểu đồ → Bánh rán và vẽ biểu đồ bánh rán.
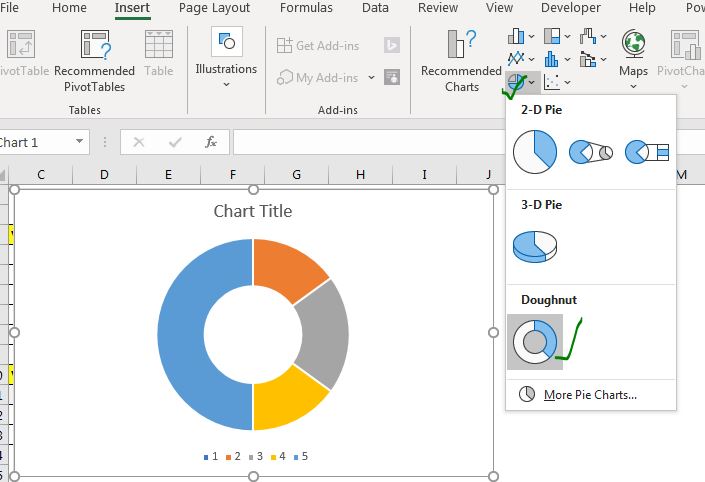
3: * Ngay trên biểu đồ donut và nhấp vào chuỗi dữ liệu định dạng.
-
Đi tới tùy chọn loạt và làm cho “thiên thần của lát đầu tiên” 270 độ. Điều này sẽ xoay biểu đồ của bạn. Bạn sẽ thấy rằng biểu đồ đã bắt đầu giống như một đồng hồ tốc độ. (Tùy chọn, giảm kích thước lỗ bánh rán.
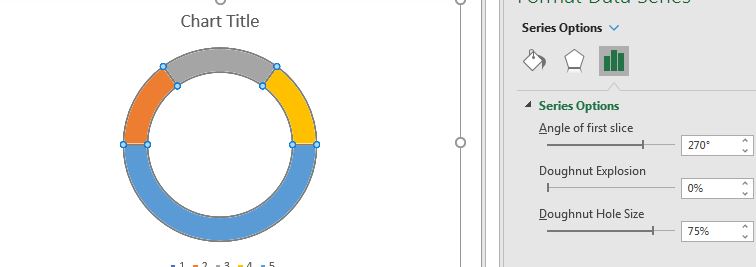
-
Nhấp vào phần không nhìn thấy (100%). Đi tới điền và dòng. Nhấp vào ‘không điền “. Bây giờ nó trông giống như một đồng hồ tốc độ. Nếu bạn muốn, hãy thay đổi màu sắc của các điểm đánh dấu. Màu sắc kém như đỏ, trung bình, vàng và tốt như xanh lục.
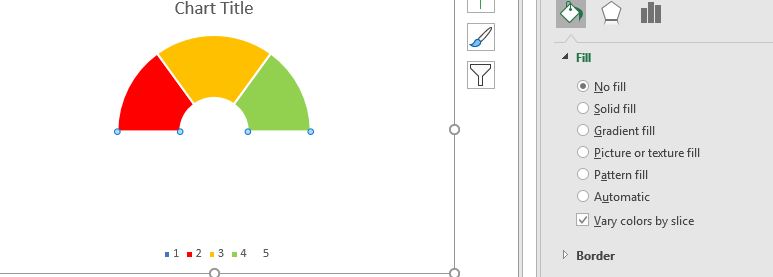
4: * Bây giờ chúng ta cần kim chỉ thị mục tiêu đạt được là bao nhiêu. Chuẩn bị dữ liệu này.
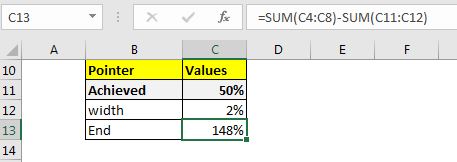
50% là điểm thành tích sẽ được hiển thị trên đồng hồ tốc độ hoặc đồng hồ đo. Tất nhiên, nó có nghĩa là thay đổi. 2% là chiều rộng con trỏ. Nó là độ dày của kim trong đồng hồ tốc độ. Phần cuối là giá trị được tính toán bằng (200% – (Đạt được + chiều rộng)).
5: * Bây giờ nhấp chuột phải vào biểu đồ và nhấp vào chọn dữ liệu.
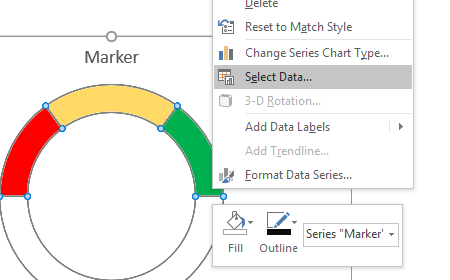
6: Trong Mục Chú giải (Chuỗi ): bấm vào Thêm. Trong tên sê-ri: bấm vào con trỏ. Tùy chọn, bạn có thể để nguyên. Trong Giá trị sê-ri, hãy cho tham chiếu đến dữ liệu chúng tôi đã chuẩn bị.
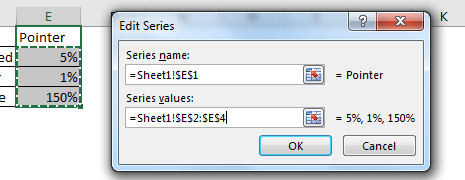
-
* Bây giờ bạn có một biểu đồ trông như thế này. Chúng tôi không muốn điều này . Chúng tôi muốn có một biểu đồ công tơ mét. Nhấp chuột phải vào biểu đồ và nhấp vào “Thay đổi loại biểu đồ chuỗi.
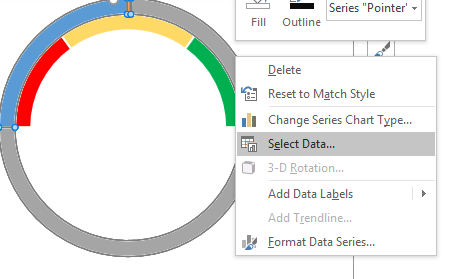
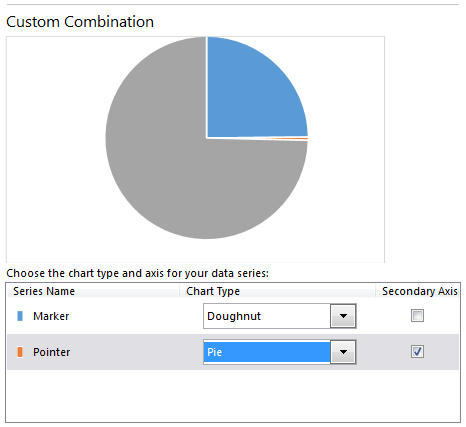
-
* Đợi chút. Nó sẽ giống như một đồng hồ tốc độ. Chỉ cần, chọn biểu đồ.
Xoay nó 270 độ như bạn đã làm trước đó.
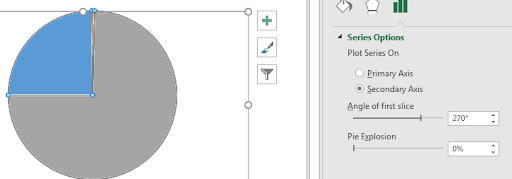
-
* Đi tới điền và chọn không tô cho từng phần của biểu đồ hình tròn, ngoại trừ phần kim. Thay đổi màu kim bằng màu đen.
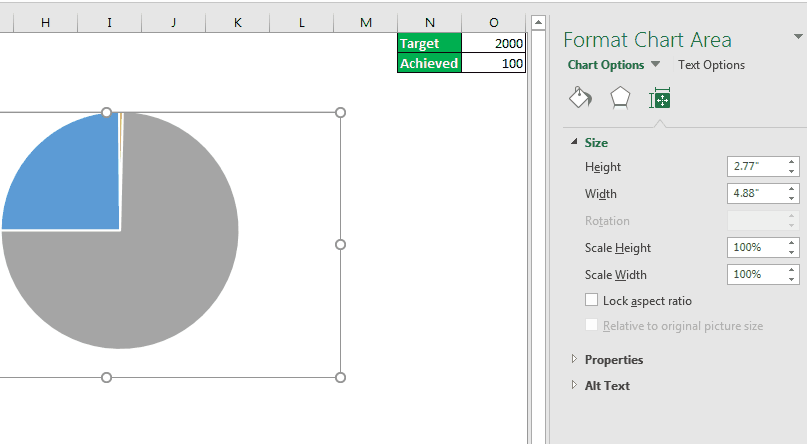
Chúng tôi đã chuẩn bị sẵn biểu đồ đồng hồ đo tốc độ (đồng hồ đo). Khi bạn thay đổi dữ liệu đạt được, kim sẽ di chuyển.
-
Bây giờ chúng ta cần thực hiện một chút định dạng. Kim này trông quá mỏng, chiếm 2%.
Thêm hộp văn bản hoặc hình dạng. Nhấp vào hộp văn bản, đi tới thanh công thức và nhấp vào. Viết = và tham chiếu đến thành tích.
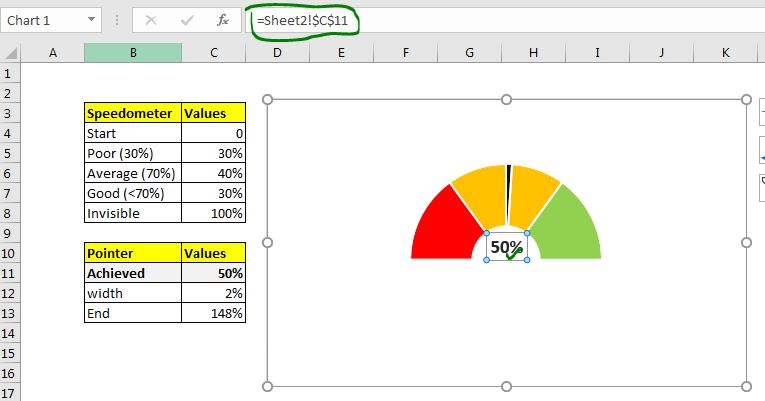
Bây giờ, bất cứ khi nào thành tích thay đổi, kim sẽ di chuyển. Nhưng bạn có thể không muốn hiển thị dữ liệu này cho người dùng cuối. Tốt hơn là đặt dữ liệu này vào trang tính nơi người dùng cuối không nhìn thấy nó. Hãy đặt dữ liệu này ở cột Z.
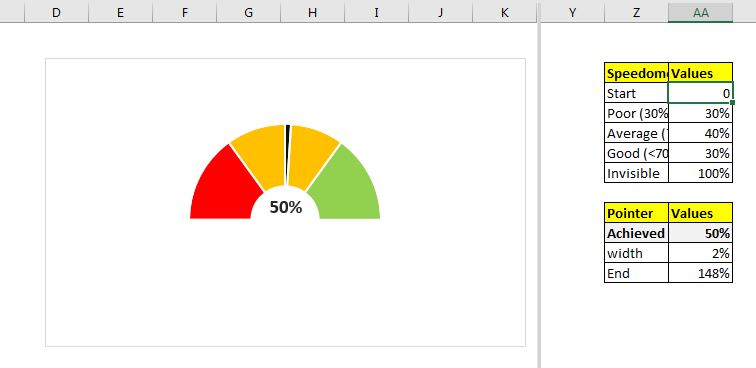
-
Bây giờ liên kết ô Đã đạt được với một ô mà bạn sẽ thực hiện các thay đổi. Tôi muốn thực hiện thay đổi trong ô B5. Vì vậy, tôi cung cấp tham chiếu của B5 trong ô A11.
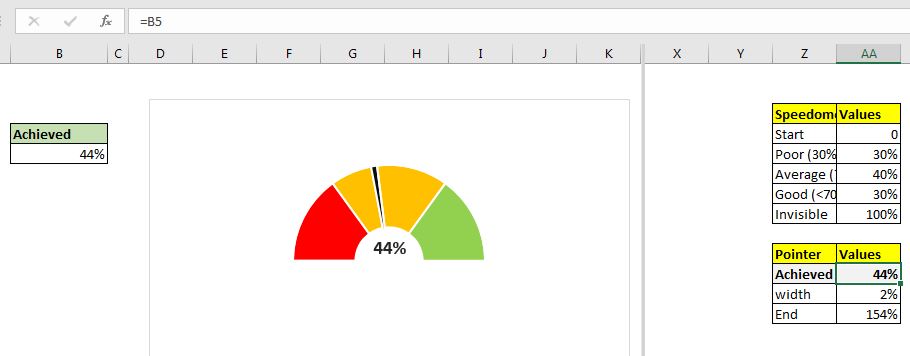
Đồng hồ tốc độ của bạn đã sẵn sàng. Bây giờ bạn có thể định dạng nó cho phù hợp với bạn hoặc tổ chức của bạn.

Vì vậy, bây giờ bạn có một biểu đồ đánh giá ngay bây giờ để làm rung chuyển bảng điều khiển excel và báo cáo PowerPoint của bạn. Hy vọng điều này là hữu ích. Nếu bạn muốn tìm hiểu thêm về biểu đồ sáng tạo trong excel, hãy giữ liên lạc. Nếu bạn có bất kỳ ý tưởng biểu đồ nào khác, hãy chia sẻ chúng trong khung bình luận bên dưới.
| Đây là một chức năng cần thiết khác của bảng điều khiển. Điều này giúp bạn tổng hợp các giá trị trên các điều kiện cụ thể.