Tab Chèn trong Microsoft Excel là gì và Công dụng của nó
_ Tab Chèn là gì và công dụng của nó? _ _Chúng tôi sử dụng thẻ Chèn để chèn hình ảnh, biểu đồ, bộ lọc, siêu liên kết, v.v.
Chúng tôi sử dụng tùy chọn này để chèn các đối tượng trong Excel. Để mở tab chèn, nhấn phím tắt Alt + N._
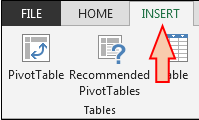
Trong tab Chèn, chúng ta có 10 nhóm: –
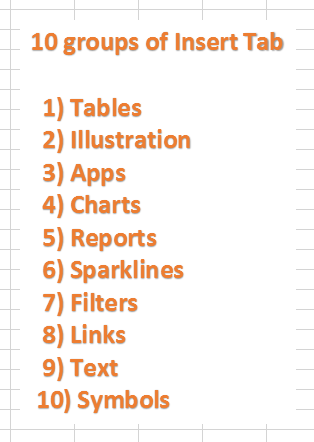
a) Bảng: – Chúng tôi sử dụng tùy chọn này để chèn bảng động, bảng tổng hợp và bảng được đề xuất. Bảng tổng hợp được sử dụng để tạo tóm tắt báo cáo với phép tính tích hợp sẵn và chúng tôi có tùy chọn để thực hiện phép tính của riêng mình. Bảng giúp bạn dễ dàng sắp xếp, lọc và định dạng dữ liệu trong trang tính. Tùy chọn này cũng có bảng được đề xuất có nghĩa là trên cơ sở dữ liệu, chúng tôi chỉ có thể chèn bảng theo đề xuất của Excel.
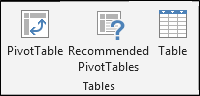
b) Hình minh họa: – Chúng tôi sử dụng tùy chọn này để chèn Hình ảnh, Hình ảnh trực tuyến, Hình dạng, SmartArt và Ảnh chụp màn hình. Có nghĩa là nếu chúng ta muốn chèn bất kỳ hình ảnh nào, chúng ta có thể sử dụng tính năng Minh họa.
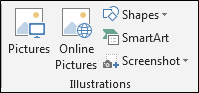
c) Ứng dụng: – Chúng tôi sử dụng tùy chọn này để chèn ứng dụng vào tài liệu và để nâng cao chức năng, chúng tôi có thể sử dụng tùy chọn web.

d) Biểu đồ: – * Biểu đồ là một hàm rất quan trọng và hữu ích trong Excel. Trong excel, chúng tôi có nhiều tùy chọn biểu đồ được tạo sẵn và khác nhau. Chúng tôi có 8 loại biểu đồ khác nhau trong Excel: – Biểu đồ Cột, Thanh, Rađa, Đường, Khu vực, Tổ hợp, Hình tròn và Bong bóng. Chúng tôi có thể chèn Pivot chart cũng như Biểu đồ được đề xuất và nếu chúng tôi không biết mình nên chèn biểu đồ nào cho dữ liệu, chúng tôi có thể sử dụng tùy chọn này để thực hiện yêu cầu.
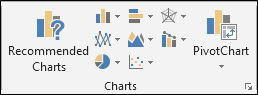
e) Báo cáo: – * Chúng tôi sử dụng tùy chọn này để tạo báo cáo tốt hơn trên cơ sở các quyết định mà chúng tôi đưa ra cho hoạt động kinh doanh. Nó làm cho báo cáo tương tác hơn và có thể giải mã được.

f) Sparklines: – * Sparkline là một tùy chọn rất phức tạp và hữu ích được thêm vào bởi Microsoft Excel. Trên cơ sở một phạm vi, nó có thể hình dung các xu hướng trong một ô duy nhất dưới dạng biểu đồ. Chúng ta có 3 loại biểu đồ ô khác nhau: – Biểu đồ Đường, Cột và Thắng / Thua.
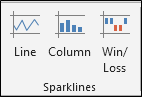
g) Bộ lọc: – * Chúng tôi sử dụng tùy chọn này để lọc dữ liệu một cách trực quan và lọc ngày tháng một cách tương tác. Chúng ta có 2 lựa chọn: Slice và Timeline. Chúng tôi sử dụng Slicer để lọc bảng, bảng tổng hợp, biểu đồ tổng hợp và các hàm khối lập phương nhanh chóng và dễ dàng hơn. Dòng thời gian giúp chọn khoảng thời gian nhanh hơn và dễ dàng hơn để lọc Bảng tổng hợp, Biểu đồ xoay vòng và chức năng Khối lập phương.
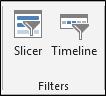
h) Liên kết: –
-
Chúng tôi sử dụng tùy chọn này để tạo liên kết trong tài liệu nhằm truy cập nhanh vào trang web và tệp.
-
Chúng tôi cũng có thể sử dụng nó để truy cập các vị trí khác nhau trong tài liệu.

-
Văn bản: – * Chúng tôi sử dụng tùy chọn này để chèn hộp Văn bản, Đầu trang và Chân trang, Nghệ thuật chữ, Chữ ký và các đối tượng. Chúng tôi chèn hộp Văn bản để viết một cái gì đó ở định dạng hình ảnh. Chúng tôi sử dụng các tùy chọn Đầu trang và Chân trang để đặt nội dung ở đầu và cuối trang. Nghệ thuật chữ làm cho văn bản có phong cách. Chèn các dòng Thêm chữ ký chỉ định cá nhân phải ký tên. Và tùy chọn đối tượng hoạt động cho các đối tượng được nhúng, như tài liệu hoặc các tệp khác mà chúng tôi đã chèn vào tài liệu.
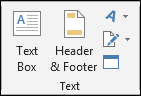
j) Ký hiệu: – Chúng tôi sử dụng tùy chọn này để chèn các ký hiệu và phương trình. Phương trình được sử dụng để chèn các phương trình toán học phổ biến vào tài liệu của bạn và chúng tôi cũng có thể thêm phương trình bằng cách sử dụng các ký hiệu toán học. Chúng tôi sử dụng Symbols để chèn các ký hiệu không có trên bàn phím và để tạo phương trình, chúng tôi sử dụng các ký hiệu từ đây.
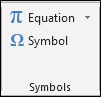
![]()
![]()
Nếu bạn thích blog của chúng tôi, hãy chia sẻ nó với bạn bè của bạn trên Facebook. Và bạn cũng có thể theo dõi chúng tôi trên Twitter và Facebook.
Chúng tôi rất muốn nghe ý kiến từ bạn, hãy cho chúng tôi biết cách chúng tôi có thể cải thiện, bổ sung hoặc đổi mới công việc của mình và làm cho nó tốt hơn cho bạn. Viết thư cho chúng tôi tại [email protected] __