Chỉ chọn và sao chép các Dải không trống trong Excel
Đôi khi chúng tôi lấy dữ liệu trong Excel từ các nguồn Bên ngoài. Những dữ liệu này có thể không ở định dạng có thứ tự, chúng có thể chứa các hàng trống mà bạn không cần. Trong trường hợp đó, trước tiên bạn cố gắng xóa các hàng trống. Đó là một trong những cách tiếp cận. Bạn cũng có thể làm điều đó mà. Nhưng cách tốt nhất là sao chép dữ liệu trong một tệp hoặc trang tính excel riêng biệt và giữ nguyên dữ liệu nguồn. Bạn có thể cần nó sau để kiểm tra dữ liệu gốc.
Vì vậy, làm cách nào để chúng tôi chỉ giữ lại các ô / phạm vi không trống trong Excel? Tôi có hai cách tiếp cận.
-
Chọn và Chỉ sao chép dải ô không trống bằng Chuyển đến Đặc biệt. Chọn và chỉ sao chép phạm vi không trống bằng Bộ lọc Hãy xem phương pháp đầu tiên === Chỉ chọn và sao chép phạm vi không trống bằng Đi tới đặc biệt
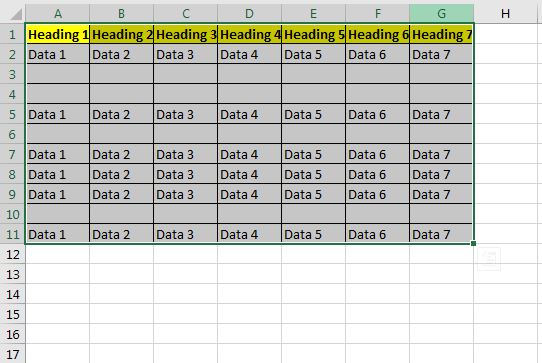
Ở đây, tôi có dữ liệu mẫu trong Excel. Nó có một số hàng trống. Tôi chỉ muốn sao chép các ô không trống sang một trang tính mới. Đối với điều đó, trước tiên tôi phải chọn những ô không trống đó và sau đó sao chép nó. Để làm như vậy, tôi sẽ sử dụng tùy chọn Đi đến Đặc biệt. Làm theo các bước sau:
-
Đầu tiên, chọn toàn bộ phạm vi.
-
Nhấn phím tắt CTRL + G để mở hộp thoại Đi tới.
-
Ở cuối hộp thoại, bạn có thể thấy nút “Đặc biệt”. Nó thực sự đặc biệt. Nhấn vào nó. Bạn có thể nhấn phím ALT + s, trong khi hộp thoại hiển thị, để mở các tùy chọn đặc biệt.
-
Bây giờ từ các tùy chọn có sẵn, hãy chọn Hằng số và nhấn Ok. Bạn có thể thấy rằng chỉ những ô có giá trị hiển thị mới được chọn.
-
Bây giờ sử dụng CTRL + C để sao chép phạm vi đã chọn. Đi tới sổ làm việc hoặc trang tính mà bạn muốn sao chép dữ liệu này.
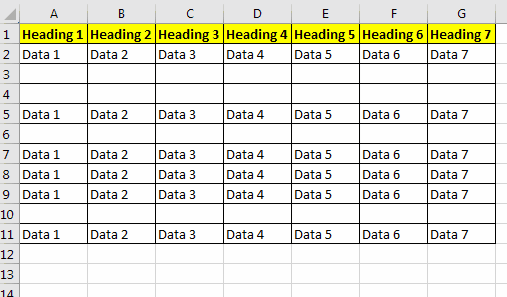
Bây giờ bạn vẫy dữ liệu mà không có bản ghi trống.
Lưu ý: Nếu bạn chỉ chọn một ô trong khi sử dụng phương pháp đi tới đặc biệt, nó sẽ chọn tất cả các ô không trống trên toàn bộ trang tính. Điều này có thể ngăn cản việc sao chép dữ liệu . === Chỉ chọn và sao chép vùng không trống bằng bộ lọc * Một phương pháp khác để sao chép các dải ô không trống trong bảng là sử dụng bộ lọc.
Hãy sử dụng dữ liệu trên để làm tương tự.
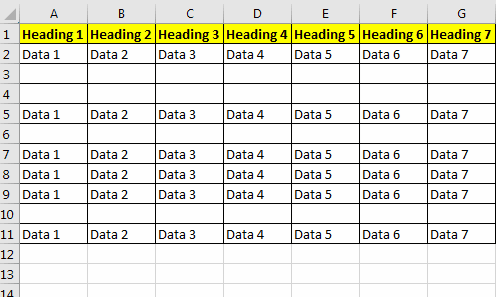
Làm theo các bước sau:
-
Chọn toàn bộ phạm vi chứa dữ liệu. Bây giờ sử dụng áp dụng bộ lọc bằng CTRL + SHIFT + L.
-
Nhấp vào menu thả xuống và bỏ chọn (ô trống). Nhấn Enter.
-
Bây giờ Bạn có thể thấy các phạm vi chứa một cái gì đó trong hàng. Tất cả các phạm vi trống đều bị ẩn. Chọn dữ liệu đã lọc này. (Sử dụng Alt +; một phím tắt để đảm bảo lựa chọn hiển thị. Mọi hàng ẩn sẽ bị loại trừ).
-
Nhấn phím tắt CTRL + C để sao chép phạm vi hiển thị.
-
Bây giờ chuyển đến trang tính mà bạn muốn dán và dán nó bằng cách sử dụng CTRL + V.
Nó sẽ được sao chép vào phạm vi.
Đó là nó. Đây là cách bạn có thể sao chép các phạm vi không trống sang trang tính mới trong excel. Nếu bạn có bất kỳ nghi ngờ nào về chủ đề này hoặc bất kỳ truy vấn nào khác liên quan đến Excel / VBA, hãy hỏi trong phần nhận xét bên dưới.
Bài viết liên quan:
Các ô không trống là liên kết: / logic-công thức-cách-tính-chỉ-nếu-ô-không-trống-trong-excel [Cách tính chỉ nếu ô không trống trong Excel] | Để hạn chế phép tính nếu một ô nào đó trống, chúng ta có thể sử dụng hàm ISBLANK.
COUNTBLANK cũng có thể giúp …
Bài viết phổ biến:
Chức năng Countif là cần thiết để chuẩn bị bảng điều khiển của bạn.