Phím tắt trong Excel
Các phím tắt cho phép bạn thực hiện mọi việc bằng bàn phím thay vì chuột để tăng tốc độ.
Cơ bản
Chọn ô B2.
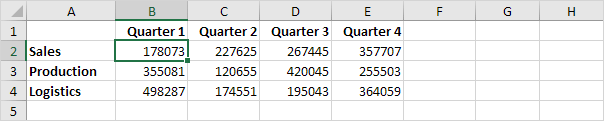
-
Để chọn toàn bộ phạm vi, hãy nhấn CTRL + a (nếu bạn nhấn CTRL + một lần nữa Excel sẽ chọn toàn bộ trang tính).
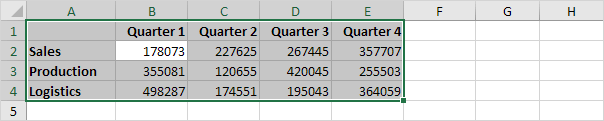
-
Để sao chép phạm vi, nhấn CTRL + c (để cắt phạm vi, nhấn CTRL + x).
-
Chọn ô A6 và nhấn CTRL + v để dán dải ô này.
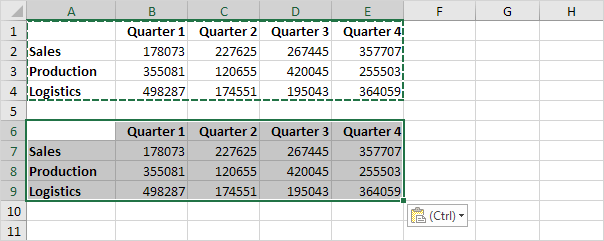
Chọn ô B2.
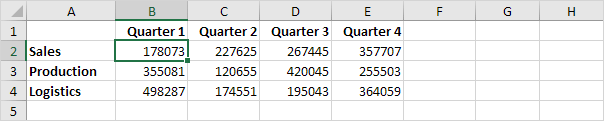
-
Để nhanh chóng di chuyển đến cuối phạm vi, hãy giữ CTRL và nhấn ↓
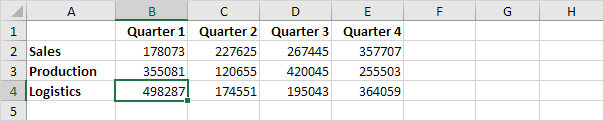
-
Để nhanh chóng di chuyển sang bên phải của dải ô, hãy giữ CTRL và nhấn →
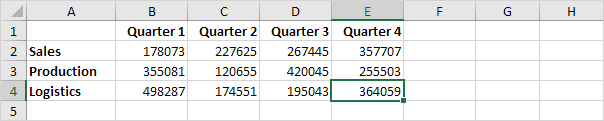
Hãy thử nó cho mình. Giữ CTRL và nhấn các phím mũi tên để di chuyển từ cạnh này sang cạnh khác.
Lựa chọn
Chọn ô A1.
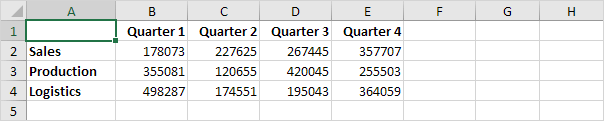
-
Để chọn các ô trong khi di chuyển xuống, hãy giữ SHIFT và nhấn ↓ một vài lần.
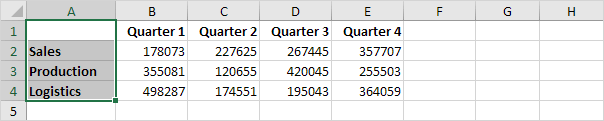
-
Để chọn các ô trong khi di chuyển sang phải, giữ phím SHIFT và nhấn → một vài lần.
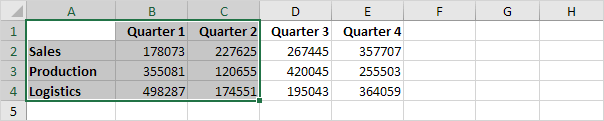
Công thức
Chọn ô F2.
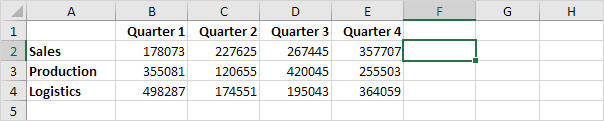
-
Để chèn nhanh hàm SUM, hãy nhấn ATL + = và nhấn Enter.
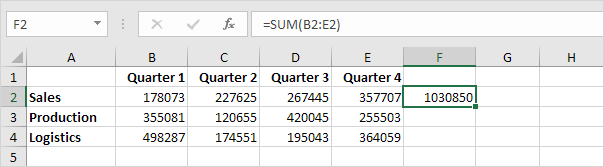
-
Chọn ô F2, giữ phím SHIFT và nhấn ↓ hai lần.
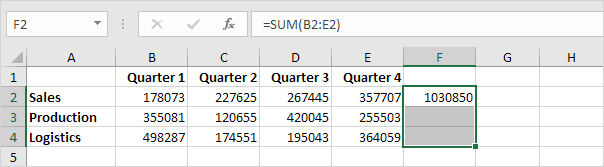
-
Để điền công thức xuống dưới, nhấn CTRL + d (xuống).
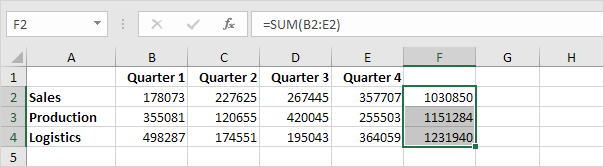
Lưu ý: theo cách tương tự, bạn có thể điền ngay công thức bằng cách nhấn CTRL + r (phải).
Định dạng
Chọn phạm vi B2: F4.
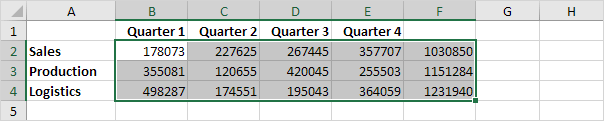
-
Để khởi chạy hộp thoại ‘Định dạng ô’, nhấn CTRL + 1 2. Nhấn TAB và nhấn ↓ hai lần để chọn định dạng Tiền tệ.
-
Nhấn TAB và nhấn ↓ hai lần để đặt số chữ số thập phân thành 0.
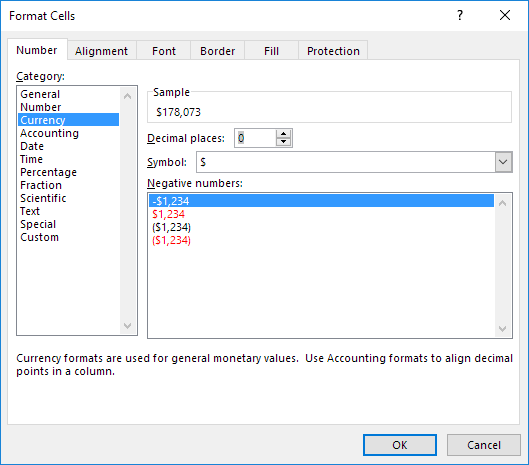
-
Nhấn Enter.
Kết quả:
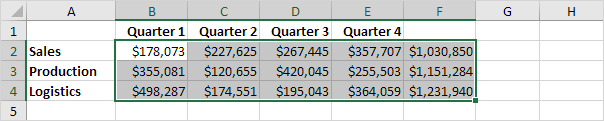
-
Để tô đậm nhanh một dải ô, hãy chọn dải ô đó và nhấn CTRL + b