Thay đổi công thức trong các ô trong một phạm vi thành các giá trị bằng VBA trong Microsoft Excel
Trong bài viết này, chúng ta sẽ tìm hiểu cách thay đổi công thức trong các ô trong một phạm vi thành các giá trị bằng VBA trong Microsoft Excel.
Dữ liệu thô cho ví dụ này bao gồm dữ liệu bán hàng. Dữ liệu bán hàng chứa thông tin về số lượng mặt hàng được bán bởi nhân viên ở các thành phố khác nhau. Hàng và cột cuối cùng chứa công thức tính tổng để tìm tổng số mặt hàng được bán ở một thành phố cụ thể bởi một nhân viên cụ thể.
Chúng tôi muốn chuyển đổi tất cả các công thức trong trang tính hiện hoạt thành các giá trị.
Để chuyển đổi tất cả các công thức thành giá trị, chúng tôi đã tạo macro “ChangeFormulasToValue”. Có thể chạy macro này bằng cách nhấp vào nút “Chuyển đổi công thức thành giá trị”.
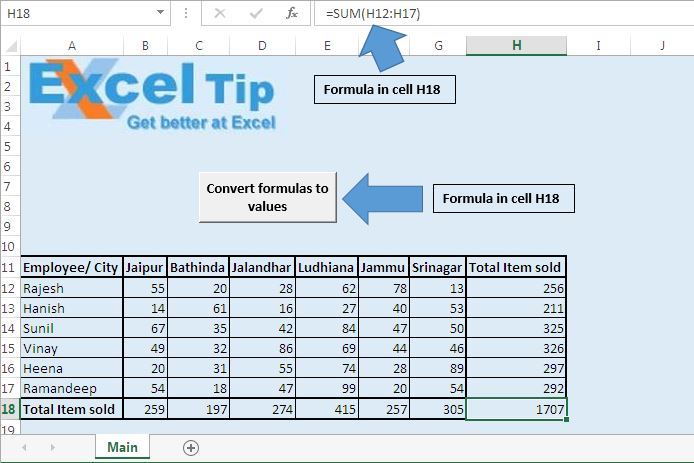
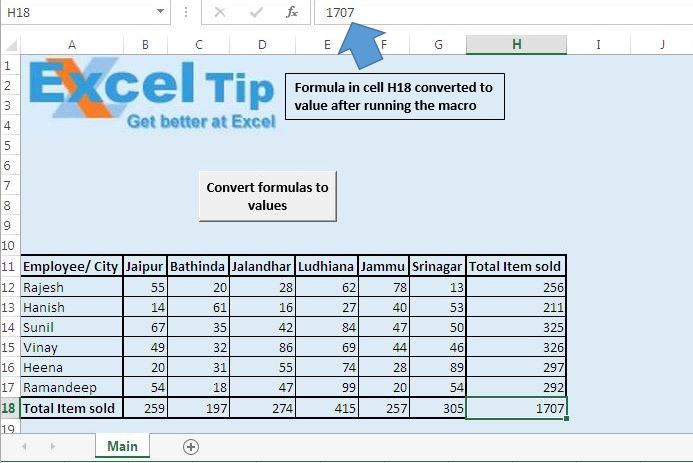
Trong ảnh chụp nhanh, người ta có thể thấy công thức trong ô H18 được chuyển đổi thành giá trị.
Giải thích mã
Đặt SourceRng = Range (“A1”, Range (“A1”). SpecialCells (xlCellTypeLastCell))
Mã trên được sử dụng để gán tất cả các ô bắt đầu từ ô A1 đến ô cuối cùng trong sổ làm việc dưới dạng phạm vi.
SourceRng.Value = SourceRng.Value Đoạn mã trên được sử dụng để gán giá trị ô bỏ qua công thức
Vui lòng theo dõi bên dưới để biết mã
Option Explicit
Sub ChangingFormulasToValue()
'Declaring variables
Dim SourceRng As Range
'Specify all cells in the active sheet as range
Set SourceRng = Range("A1", Range("A1").SpecialCells(xlCellTypeLastCell))
'Assigning only value of the cell skipping formula of the cell
SourceRng.Value = SourceRng.Value
End Sub
Nếu bạn thích blog này, hãy chia sẻ nó với bạn bè của bạn trên Facebook và Facebook.
Chúng tôi rất muốn nghe ý kiến từ bạn, hãy cho chúng tôi biết cách chúng tôi có thể cải thiện công việc của mình và làm cho nó tốt hơn cho bạn. Viết thư cho chúng tôi [email protected]