Thay đổi tất cả các ô trong ActiveSheet thành các giá trị bằng VBA trong Microsoft Excel
Trong chương này, bạn sẽ học cách thay đổi tất cả các ô trong trang tính hiện hoạt thành giá trị bằng VBA trong Microsoft Excel.
Hãy lấy một ví dụ và hiểu cách chúng tôi viết mã VBA để thay đổi giá trị ô trong trang tính Hoạt động.
Làm thế nào để thay đổi tất cả giá trị ô trong trang tính Hoạt động?
Chúng tôi có dữ liệu trong Excel, trong đó chúng tôi muốn thay thế tất cả giá trị ô chỉ bằng một giá trị ô.
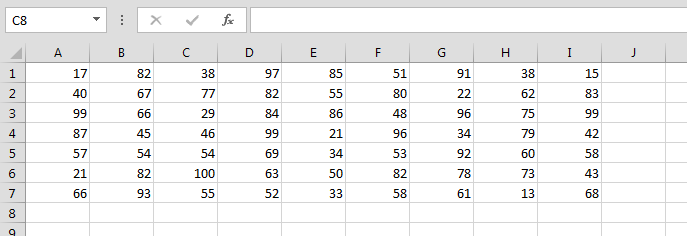
Làm theo các bước dưới đây: –
-
Nhấn phím Alt + F11 để mở Ứng dụng Visual Basic
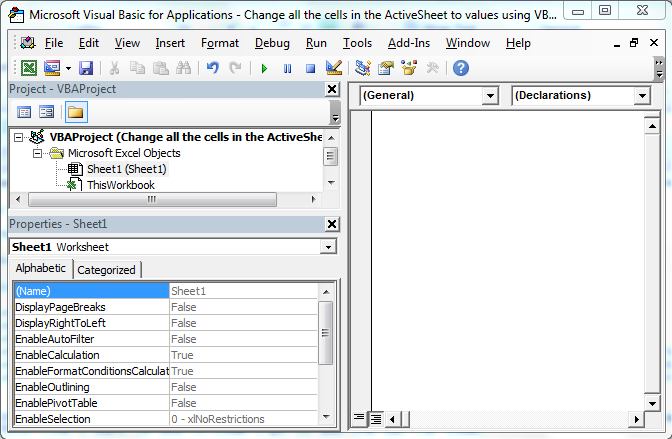
Trong VBAProject Nhấp đúp vào Trang tính 1 Nhập mã VBA dưới đây
Sub Values_1()
With ActiveSheet.UsedRange
Range("A1:I7").Value = Range("A2").Value
End With
End Sub
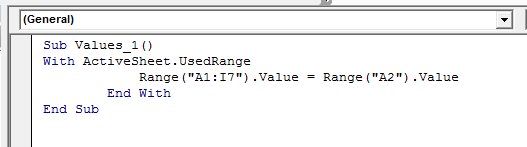
Để chạy mã, nhấn phím F5 Giá trị ô A2 sẽ được cập nhật trong phạm vi xác định
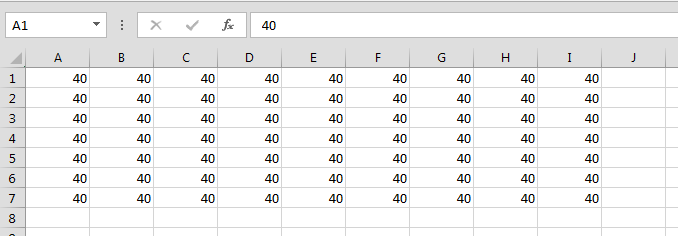
Làm thế nào để thay đổi giá trị từ bảng đầu tiên sang bảng thứ hai?
Chúng tôi có 2 bảng, phạm vi của bảng 1 ^ st ^ là A3: I5 và phạm vi bảng 2 ^ nd ^ là A8: I10. Chúng tôi muốn thay thế giá trị của bảng 1 ^ st ^ bằng giá trị của bảng 2 trong trang tính hiện hoạt.
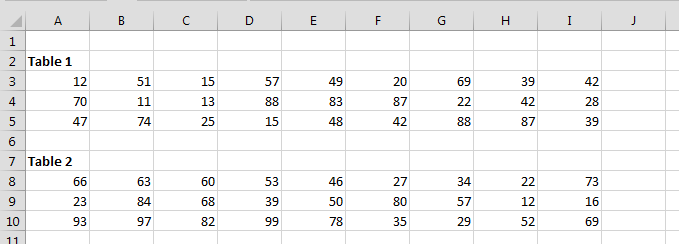
Để thay đổi giá trị, hãy làm theo các bước và mã dưới đây: – Mở ứng dụng Visual Basic Nhập mã dưới đây: –
Sub Values_1()
With ActiveSheet.UsedRange
Range("A3:I5").Value = Range("A8:I10").Value
End With
End Sub
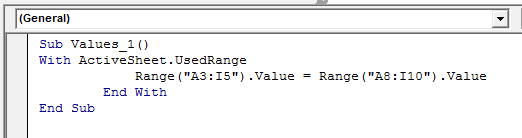
Chạy mã bằng cách nhấn F5 Giá trị sẽ được cập nhật
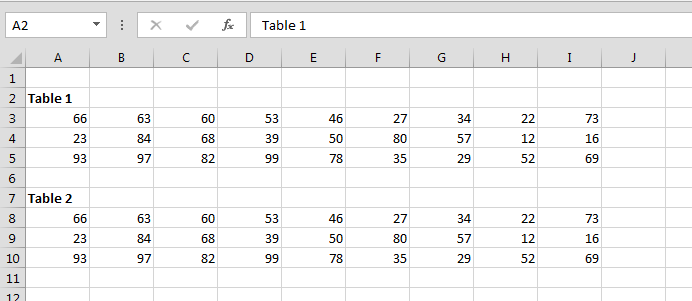
![]()
Nếu bạn thích blog của chúng tôi, hãy chia sẻ nó với bạn bè của bạn trên Facebook. Và bạn cũng có thể theo dõi chúng tôi trên Twitter và Facebook.
Chúng tôi rất muốn nghe ý kiến từ bạn, hãy cho chúng tôi biết cách chúng tôi có thể cải thiện, bổ sung hoặc đổi mới công việc của mình và làm cho nó tốt hơn cho bạn. Viết thư cho chúng tôi tại [email protected]