Chuyển đổi giữa số cột và tham chiếu cột bằng VBA trong Microsoft Excel
Trong bài viết này, chúng ta sẽ tạo hai hàm tùy chỉnh, một hàm để chuyển đổi số cột thành tham chiếu cột và một hàm khác để chuyển đổi tham chiếu cột thành số cột.
Dữ liệu thô cho ví dụ này bao gồm hai dữ liệu mẫu, một dữ liệu mẫu chứa số cột ngẫu nhiên và dữ liệu mẫu thứ hai chứa tham chiếu cột ngẫu nhiên.
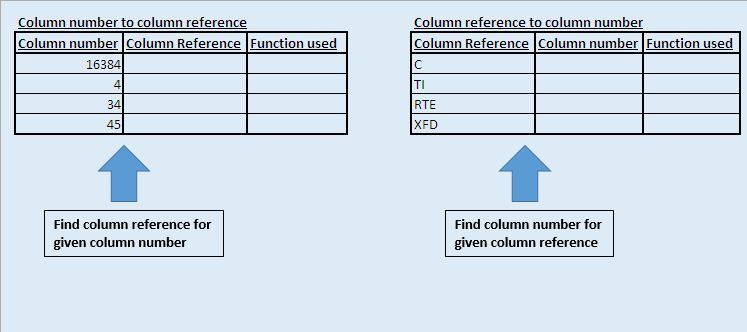
Chúng tôi đã tạo hai hàm tùy chỉnh “ColNoToColRef” và “ColRefToColNo”. Hàm “ColNoToColRef” được sử dụng để chuyển đổi số cột thành tham chiếu cột. Nó nhận các giá trị nguyên làm đầu vào.
Tương tự, hàm “ColRefToColNo” được sử dụng để chuyển đổi các tham chiếu cột thành số cột.
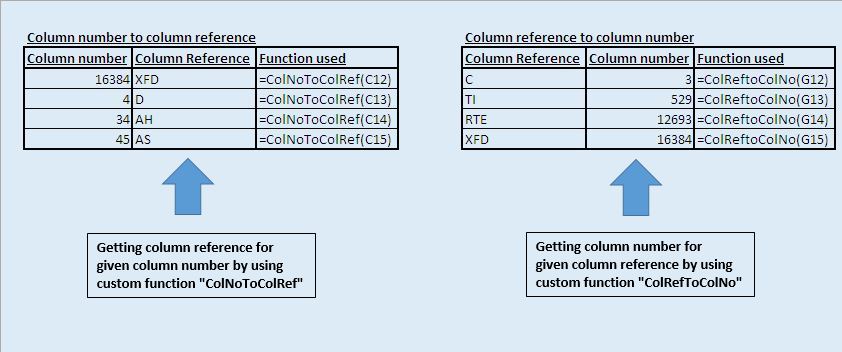
Giải thích mã
Ô (1, ColNo) .Địa chỉ (Đúng, Sai, xlA1)
Đoạn mã trên được sử dụng để lấy địa chỉ của ô được chỉ định.
Left (ColNoToColRef, InStr (1, ColNoToColRef, “$”) – 1)
Đoạn mã trên được sử dụng để trích xuất ký tự ở phía bên trái của biểu tượng “$”.
Vui lòng theo dõi bên dưới để biết mã
Option Explicit Function ColNoToColRef(ColNo As Long) As String If ColNo < 1 Or ColNo > Columns.Count Then ColNoToColRef = "Invalid input value" Else 'Finding the address of cell in the first row based on the specified column number ColNoToColRef = Cells(1, ColNo).Address(True, False, xlA1) 'Extracting the column name from the address ColNoToColRef = Left(ColNoToColRef, InStr(1, ColNoToColRef, "$") - 1) End If End Function Function ColRefToColNo(ColRef As String) Dim Rng As Range On Error GoTo LastPart 'Assigning cell in the first row of the specified column reference as range Set Rng = Range(ColRef & "1") 'Getting the column number of the specified range ColRefToColNo = Rng.Column Exit Function LastPart: ColRefToColNo = "Invalid input value" End Function
Nếu bạn thích blog này, hãy chia sẻ nó với bạn bè của bạn trên Facebook và Facebook.
Chúng tôi rất muốn nghe ý kiến từ bạn, hãy cho chúng tôi biết cách chúng tôi có thể cải thiện công việc của mình và làm cho nó tốt hơn cho bạn. Viết thư cho chúng tôi [email protected]