Định dạng có điều kiện trong Excel dựa trên một cột khác
Sẽ có lúc bạn muốn định dạng ô hoặc cột dựa trên giá trị của cột khác. Có lẽ đây là thời điểm dành cho bạn. Đó là lý do tại sao bạn ở đây. Dù sao, điều này có thể được thực hiện dễ dàng trong excel. Hãy tìm hiểu cách định dạng ô dựa trên giá trị của cột khác với sự trợ giúp của ví dụ.
Ví dụ: Đánh dấu các tháng đã bán được nhiều hơn doanh số trung bình
Vì vậy, ở đây tôi có dữ liệu về doanh số bán hàng của các đại lý khác nhau trong các tháng của các năm khác nhau. Tôi muốn làm nổi bật doanh số năm 2019 lớn hơn doanh số năm 2018.
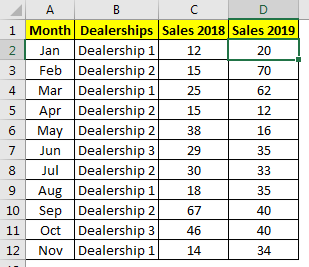
Để làm đươc như vậy, hãy tuân theo những bước sau.
-
Lựa chọn dải ô D2: D12 (Doanh số năm 2019)
-
Đi về nhà ? Định dạng có điều kiện? Quy tắc mới.
-
Tại đây, chọn “Sử dụng công thức để xác định ô cần định dạng”
-
Trong hộp công thức, hãy viết công thức định dạng excel này.
-
Chọn định dạng của ô nếu điều kiện là đúng. Tôi đã chọn một màu xanh lá cây.
-
Nhấn nút OK.
Và nó đã hoàn thành. Tất cả các giá trị doanh số năm 2019 lớn hơn doanh số năm 2018 đều được tô màu xanh lá cây.
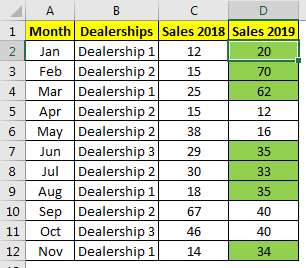
Nó hoạt động như thế nào?
Nó rất dễ dàng. Đầu tiên, chúng tôi chọn phạm vi mà chúng tôi muốn áp dụng công thức. Tiếp theo, chúng tôi sử dụng công thức để xác định ô cần định dạng trong phạm vi đã chọn. Công thức là $ D2> $ C2. Ở đây chúng tôi đã khóa các cột và các hàng được phép thay đổi. Đây được gọi là tham chiếu nửa tuyệt đối. Bây giờ, D2 được so sánh với C2, vì D2 lớn hơn C2 nên D2 được tô màu xanh lục. Tương tự xảy ra với mỗi ô. Nếu bạn muốn đánh dấu các tháng thay vì doanh số bán hàng trong năm 2019, bạn có thể trực tiếp thay đổi “công thức áp dụng cho” thành phạm vi A2: A12.
-
Chọn một ô bất kỳ trong D2: D12.
-
Chuyển định dạng có điều kiện. Nhấp vào “Quản lý Quy tắc”.
-
Thay đổi phạm vi trong hộp “Áp dụng cho” thành A2: A12.
-
Nhấn nút OK.
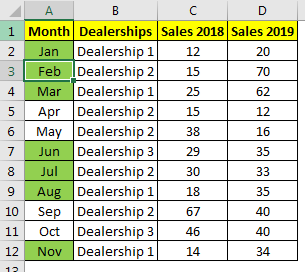
Bạn có thể thấy rằng định dạng được áp dụng cho tham chiếu được đề cập.
Tương tự, bạn có thể định dạng bất kỳ phạm vi nào dựa trên bất kỳ cột nào trong excel. Cột này cũng có thể nằm trên trang tính khác. Bạn chỉ cần đề cập đến phạm vi. Bạn cũng có thể đề cập đến các phạm vi không được kết nối. Chỉ cần sử dụng dấu phẩy giữa các phạm vi trong phần “áp dụng cho”.
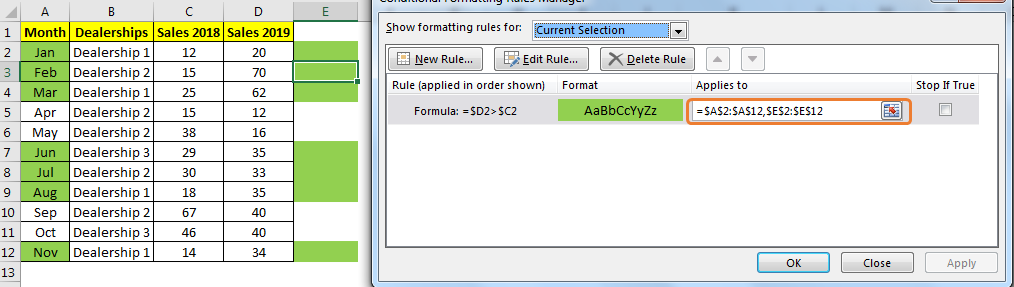
Vì vậy, các bạn, đây là cách có thể thực hiện định dạng có điều kiện trong excel dựa trên một cột khác. Điều này nghe có vẻ phức tạp nhưng trong thực tế, nó khá dễ dàng.
Bạn chỉ cần làm việc xung quanh một chút. Tôi hy vọng bài viết này đủ giải thích để giúp bạn về định dạng có điều kiện trong excel.
Bạn có bất kỳ nghi ngờ nào, hãy đề cập trong phần bình luận bên dưới.