Đánh dấu 3 giá trị dưới cùng trong Excel
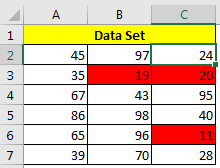
Trong phân tích dữ liệu và báo cáo MIS, chúng ta thường cần phải làm nổi bật các giá trị trên cùng và dưới cùng. Điều này giúp chúng ta dễ dàng xác định các vùng lấy nét.
Trong bài viết này, chúng ta sẽ tìm hiểu cách đánh dấu 3 giá trị thấp nhất trong tập dữ liệu Excel, sử dụng định dạng có điều kiện.
Hãy xem một ví dụ để biết cách chúng ta có thể làm điều này.
Ví dụ: Đánh dấu 3 giá trị thấp nhất trong tập dữ liệu
Trong phạm vi A2: C7 Tôi có công thức = RANDBETWEEN (10,100). Công thức này tạo ra một số ngẫu nhiên từ 10 đến 100, trong mỗi ô, bất cứ khi nào thay đổi được thực hiện trong tệp. Tôi muốn làm nổi bật 3 số nhỏ nhất trong phạm vi này.
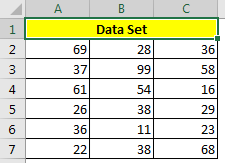
Để đánh dấu ba giá trị nhỏ nhất trong excel, hãy làm theo các bước sau:
-
Chọn phạm vi.
-
Đi về nhà ? Định dạng có điều kiện? Quy tắc mới.
-
Tại đây, chọn “định dạng chỉ giá trị xếp hạng trên hoặc dưới”
-
Trong trình đơn thả xuống, chọn dưới cùng.
-
Trong ô Giá trị, viết 3.
-
Chọn định dạng của ô cho 3 giá trị dưới cùng. Tôi đã chọn tô màu đỏ.
-
Nhấn Ok. Nó được thực hiện. Bây giờ ba giá trị dưới cùng trong phạm vi này sẽ được đánh dấu với màu đỏ tự động.
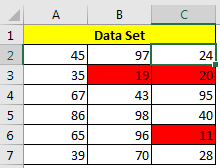
Điều này thật dễ dàng. Nhưng mọi thứ trở nên phức tạp một chút khi chúng tôi thêm một tiêu chí khác để làm nổi bật các giá trị dưới cùng. Ở đây tôi đã chuẩn bị một hướng dẫn về cách làm nổi bật 3 giá trị thấp nhất trong phạm vi với tiêu chí. Đi kiểm tra nó ra.
Vì vậy, đây là cách bạn có thể đánh dấu 3 giá trị dưới cùng trong một phạm vi. Sử dụng phương pháp này, bạn đánh dấu n số giá trị dưới cùng. Không có hạn chế trong excel cho điều đó. Nếu bạn có bất kỳ nghi ngờ nào về bài viết này hoặc bất kỳ chủ đề excel nào khác, hãy đề cập đến nó trong phần bình luận bên dưới.
Bài viết liên quan:
Đánh dấu 3 giá trị hàng đầu trong một phạm vi.
Đánh dấu 3 giá trị dưới cùng trong một phạm vi có tiêu chí.
liên kết: / có điều kiện-định dạng-có điều kiện-định dạng-với-công thức-2016 [Định dạng có điều kiện với công thức 2016]