Cách tô sáng các ô chứa văn bản cụ thể trong Excel
Trong bài viết này, chúng ta sẽ tìm hiểu về cách Đánh dấu các ô chứa văn bản cụ thể bằng cách sử dụng tùy chọn Định dạng có điều kiện trong Excel.
Định dạng có điều kiện được sử dụng để làm nổi bật dữ liệu trên cơ sở một số tiêu chí. Sẽ rất khó để xem các xu hướng khác nhau chỉ để kiểm tra trang tính Excel của bạn. Định dạng có điều kiện cung cấp một cách để trực quan hóa dữ liệu và làm cho trang tính dễ hiểu hơn.
Nó cho phép bạn áp dụng cơ sở định dạng trên các giá trị ô như màu sắc, biểu tượng và thanh dữ liệu. Đối với điều này, chúng tôi sẽ tạo một quy tắc trong Định dạng có điều kiện.
Hãy sử dụng một hàm trong Định dạng có Điều kiện Chọn các ô mà bạn muốn áp dụng định dạng có điều kiện.
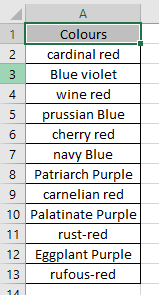
Ở đây chúng tôi có một số màu bóng là Xanh lam, Tím và đỏ. Chúng ta cần đánh dấu tất cả các ô có chứa văn bản màu đỏ trong ô.
Đi tới Trang chủ> Định dạng có điều kiện> Đánh dấu ô Quy tắc> Văn bản chứa
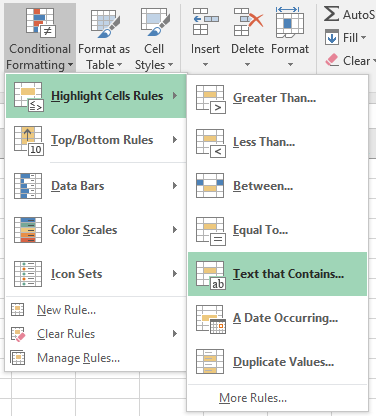
Hộp thoại xuất hiện nơi chúng ta có thể thêm các quy tắc văn bản.
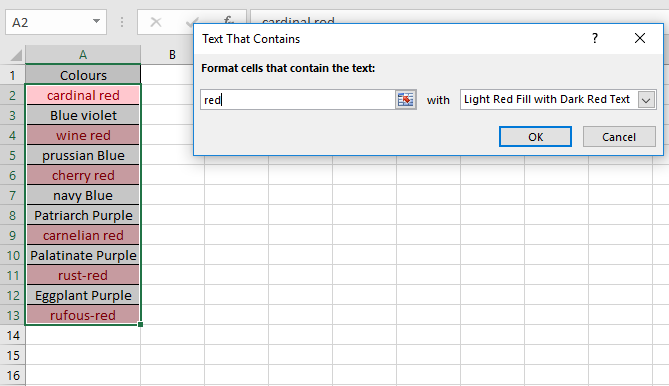
Như bạn có thể thấy từ ảnh chụp nhanh ở trên, chỉ những ô có văn bản màu đỏ trong ô mới được đánh dấu.
Chọn kiểu định dạng bằng tùy chọn Custom Format….
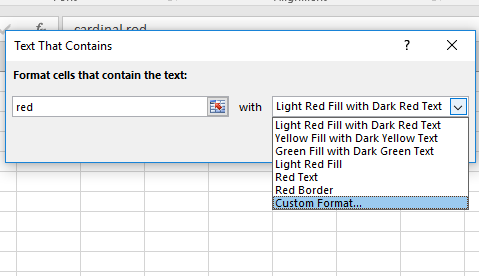
Chọn định dạng màu trong hộp thoại Định dạng ô.
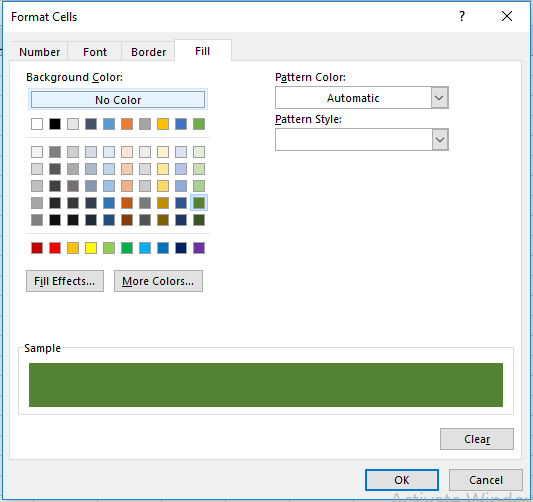
Hộp mẫu hiển thị kiểu định dạng đã chọn.
Chọn Ok sau khi xác nhận định dạng ô
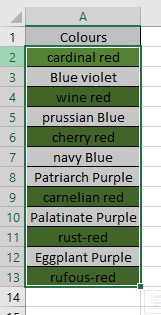
Như bạn có thể thấy, tất cả các ô có chữ màu đỏ được tô sáng bằng Màu xanh lục.
Hy vọng bạn đã hiểu cách làm nổi bật các ô chứa văn bản cụ thể bằng công thức trong năm 2016. Khám phá thêm các bài viết về Định dạng có điều kiện tại đây. Vui lòng nêu thắc mắc hoặc phản hồi của bạn trong khung bình luận bên dưới. Chúng tôi sẽ hỗ trợ bạn.
Bài viết liên quan:
===