Cách tô sáng các ô bắt đầu bằng giá trị cụ thể trong Excel
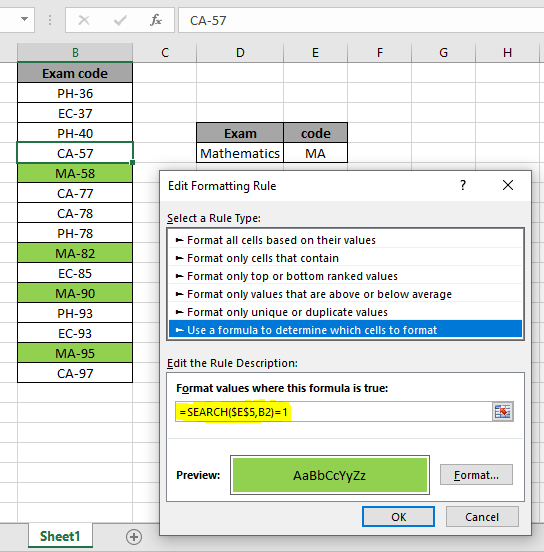
Trong bài viết này, chúng ta sẽ tìm hiểu Cách đánh dấu các ô bắt đầu bằng một giá trị cụ thể trong Excel.
Tình huống:
Đôi khi được đưa ra một danh sách dữ liệu mà chúng ta cần đánh dấu các ô nếu giá trị ô bắt đầu bằng giá trị cụ thể. Đánh dấu ô được thực hiện bằng cách sử dụng định dạng có điều kiện trong Excel. Định dạng có điều kiện được sử dụng để làm nổi bật dữ liệu trên cơ sở một số tiêu chí. Sẽ rất khó để xem các xu hướng khác nhau chỉ để kiểm tra trang tính Excel của bạn.
Dưới đây chúng ta hãy hiểu cách định dạng có điều kiện bắt chuỗi bắt đầu của một ô và khớp nó với giá trị đã cho.
Làm thế nào để giải quyết vấn đề?
Công thức TÌM KIẾM Cú pháp:
|
cell)=1 |
TÌM Công thức Cú pháp:
|
cell)=1 |
sp_val: giá trị cụ thể hoặc cụ thể để so khớp với.
cell: ô để kiểm tra
Ví dụ:
Tất cả những điều này có thể khó hiểu. Hãy hiểu nó tốt hơn thông qua việc chạy công thức trên một số giá trị. Sau đây chúng tôi có một số mã đề thi đại học. Chúng ta cần làm nổi bật các mã đề thi môn Toán.
Toán Mã đề thi bắt đầu bằng “MA”.

Những gì chúng ta cần ở đây là kiểm tra từng ô bắt đầu bằng “MA”. Vào Trang chủ → Định dạng có điều kiện → Quy tắc mới Một hộp thoại xuất hiện phía trước, chọn Sử dụng công thức để xác định ô nào cần định dạng → nhập công thức bên dưới vào Định dạng giá trị nơi công thức này là Đúng: * Sử dụng công thức:
Giải trình: . Tìm kiếm khớp với chuỗi trong giá trị ô.
-
Hàm tìm kiếm trả về vị trí xuất hiện của chuỗi con trong văn bản.
-
Nếu vị trí khớp với 1, tức là đầu ô. Công thức trả về True nếu được so khớp hoặc nếu không là False.
-
Giá trị true trong định dạng có điều kiện định dạng ô theo yêu cầu.
-
Tùy chỉnh định dạng ô bằng cách nhấp vào nút Định dạng ở dưới cùng bên phải của hộp thoại như hình dưới đây.
-
Định dạng sẽ hiển thị bên cạnh nút Định dạng.
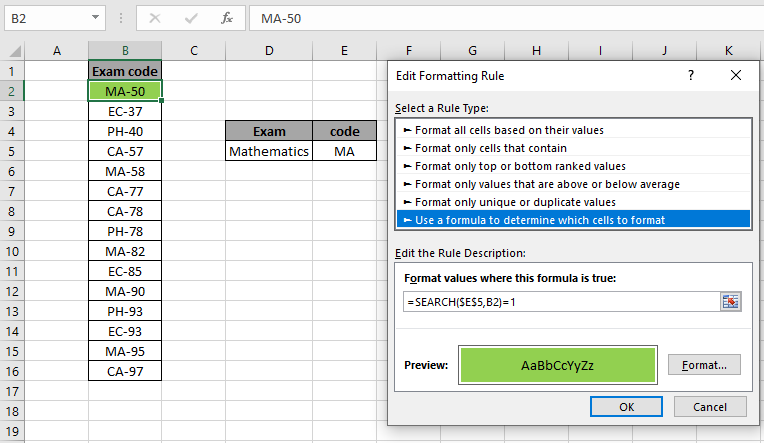
Màu nền sẽ là Xanh lục (định dạng đánh dấu) khi bạn nhấp vào Ok như hình trên. Bây giờ sao chép công thức vào các ô còn lại bằng Ctrl + D hoặc kéo biểu mẫu xuống dưới cùng bên phải của ô B2.
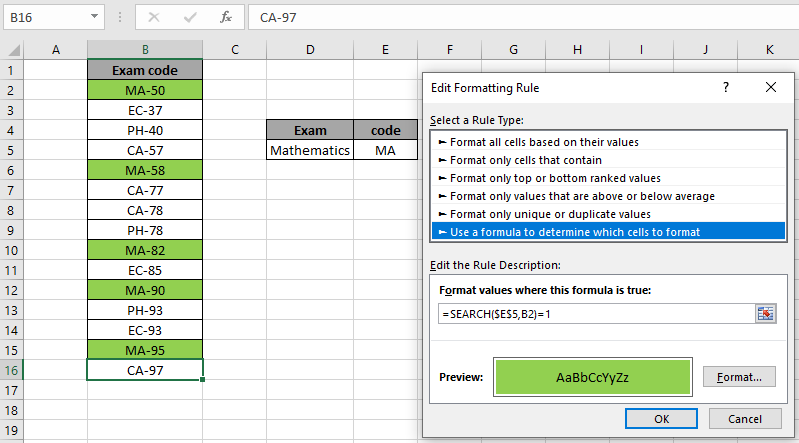
Như bạn có thể thấy tất cả các mã đề thi toán học đều được tô sáng. Bạn có thể nhập chuỗi con giá trị cụ thể, với dấu ngoặc kép (“) trong công thức cùng với một ví dụ được giải quyết bằng cách sử dụng hàm FIND như hình dưới đây.
Hàm FIND là hàm phân biệt chữ hoa chữ thường: || Hàm ||| FIND trả về vị trí xuất hiện của giá trị find_text trong giá trị ô. Sự khác biệt xảy ra nếu giá trị bạn đang cố gắng khớp phải phân biệt chữ hoa chữ thường. Hãy xem công thức và ảnh chụp nhanh dưới đây để hiểu cách đánh dấu các ô bắt đầu với giá trị cụ thể trong Excel.
Sử dụng công thức:
B2: within_text “MA”: find_text substring
|
=FIND(“MA”,B2)=1 |
Như bạn có thể thấy mã đề thi viết thường “ma-58” không khớp với chuỗi con “MA” khi chúng tôi sử dụng hàm FIND ở đây. Vì vậy, bạn nên sử dụng hàm SEARCH với định dạng có điều kiện. Định dạng có điều kiện cung cấp một cách để trực quan hóa dữ liệu và thực hiện bảng tính dễ hiểu hơn. Bạn có thể thực hiện nhiều tác vụ khác nhau bằng cách sử dụng định dạng có điều kiện trong Excel.
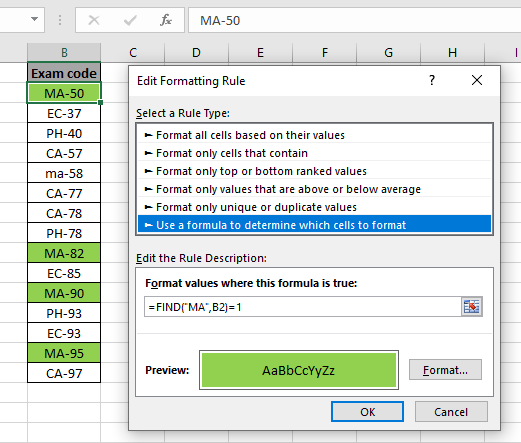
Dưới đây là tất cả các lưu ý quan sát liên quan đến việc sử dụng công thức.
Ghi chú:
-
Định dạng có điều kiện cho phép bạn áp dụng cơ sở định dạng trên các giá trị ô như màu sắc, biểu tượng và thanh dữ liệu.
-
Công thức hoạt động cho cả văn bản và số. . Hàm SEARCH là hàm không phân biệt chữ hoa chữ thường.
Hy vọng bạn đã hiểu Cách tô sáng các ô bắt đầu bằng một giá trị cụ thể trong Excel. Khám phá thêm các bài viết về đối sánh Excel và tô sáng các ô với công thức tại đây. Nếu bạn thích blog của chúng tôi, hãy chia sẻ nó với bạn bè của bạn trên Facebook. Và bạn cũng có thể theo dõi chúng tôi trên Twitter và Facebook. Chúng tôi rất muốn nghe ý kiến của bạn, hãy cho chúng tôi biết cách chúng tôi có thể cải thiện, bổ sung hoặc đổi mới công việc của mình và làm cho nó tốt hơn cho bạn. Viết thư cho chúng tôi tại [email protected].