Cách tô sáng các ô không được bảo vệ trong Excel
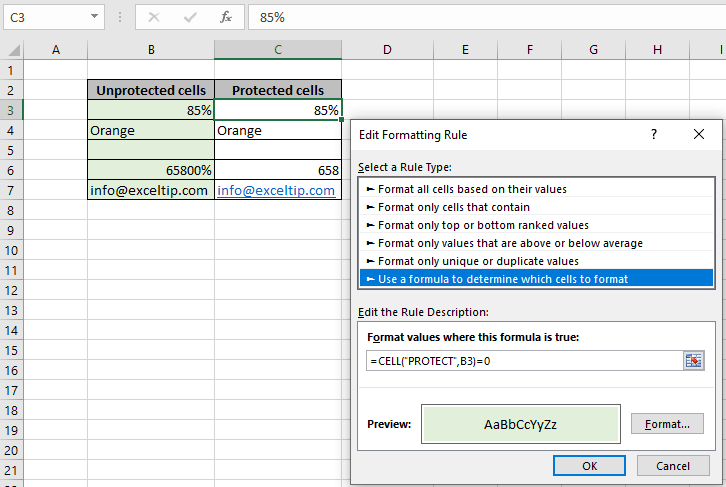
Trong bài viết này, chúng ta sẽ tìm hiểu Cách làm nổi bật các ô không được bảo vệ trong Excel.
Tình huống:
Excel cung cấp cho bạn tính năng bảo vệ các ô nhất định trong các trang tính không được bảo vệ. Excel khóa các ô đó và không cho phép bất kỳ người dùng không xác định nào chỉnh sửa giá trị. Là người dùng không có quyền truy cập vào các ô được bảo vệ phải đối mặt với các vấn đề như sử dụng trang tính không biết ô nào có thể chỉnh sửa. Vì vậy, bài viết này hướng dẫn bạn cách bảo vệ hoặc bỏ bảo vệ ô. Và làm thế nào để đánh dấu các ô không được bảo vệ. Sẽ rất khó để xem các xu hướng khác nhau chỉ để kiểm tra trang tính Excel của bạn. Dưới đây hãy hiểu cách định dạng có điều kiện bắt các ô không được bảo vệ.
Làm thế nào để giải quyết vấn đề?
Công thức chung:
Hàm CELL trả về 1 nếu ô bị khóa hoặc 0 nếu được mở khóa cell_ref: ô tham chiếu cần kiểm tra = 0: giá trị cần kiểm tra với
Ví dụ:
Tất cả những điều này có thể khó hiểu. Hãy hiểu công thức này bằng cách sử dụng nó với một ví dụ được hiển thị bên dưới. Ở đây chúng ta có một số giá trị và trước tiên chúng ta cần bảo vệ một số ô và xem sự khác biệt giữa ô được bảo vệ và ô không được bảo vệ. Để bảo vệ ô trong excel, chúng ta chọn các ô và click chuột phải vào ô bất kỳ được chọn → chọn Định dạng ô * như hình bên dưới.
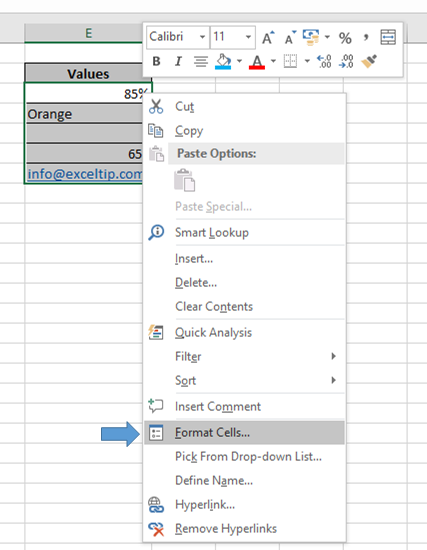
Một hộp thoại hiện ra, bạn chọn mục Bảo vệ và tích vào ô Đã khóa * nếu muốn khóa hoặc bỏ chọn để mở khóa như hình dưới.
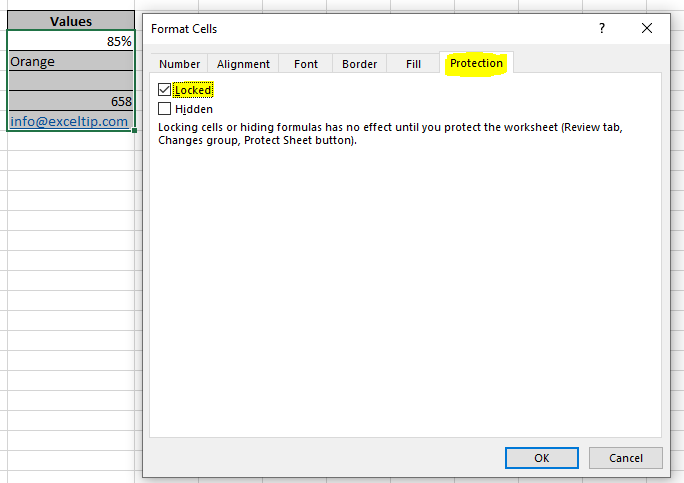
Như bạn thấy, chúng ta biết cách bảo vệ ô hoặc cách bỏ bảo vệ ô trong excel. Thật khó để thấy các ô khác nhau có ô được bảo vệ và không được bảo vệ. Bây giờ chúng tôi muốn làm nổi bật các ô không được bảo vệ. Chọn ô. Vào Trang chủ → Định dạng có điều kiện → Quy tắc mới Một hộp thoại xuất hiện phía trước, chọn Sử dụng công thức để xác định ô nào cần định dạng → nhập công thức bên dưới vào Định dạng giá trị nơi công thức này là Đúng: * Sử dụng công thức:
Giải thích:
-
Hàm CELL trả về loại thông tin ô mà bạn yêu cầu. Ở đây “PROTECT” là loại thông tin.
-
B2 là ô cần kiểm tra.
-
Hàm trả về 1 nếu ô được bảo vệ hoặc 0, nếu không.
-
= 0 khớp với giá trị trả về để trả về True hoặc False.
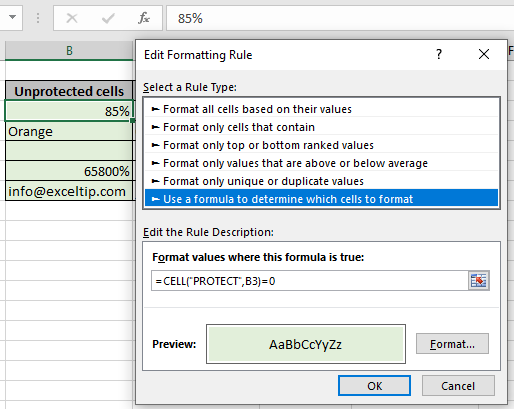
Như bạn có thể thấy từ ảnh chụp nhanh ở trên, chúng tôi thu được tất cả các giá trị được đánh dấu bằng màu xanh lá cây cho các ô không được bảo vệ. Bây giờ sao chép định dạng công thức cho các giá trị khác bằng cách sử dụng phím tắt Ctrl + D hoặc kéo ô xuống từ góc dưới bên phải.
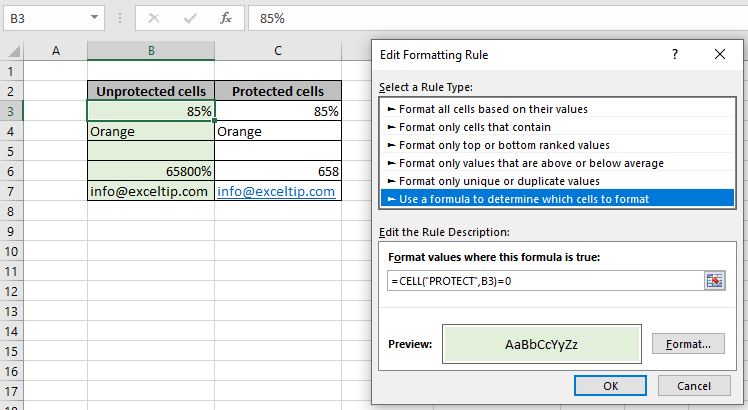
Như bạn có thể thấy, công thức chỉ thay đổi định dạng của các ô mà ô không được bảo vệ. Bây giờ bạn có thể phân biệt toàn bộ trang tính trên cơ sở các ô được bảo vệ và không được bảo vệ. Sử dụng = 1 * thay vì = 0 nếu bạn muốn thay đổi định dạng của những cái được bảo vệ. Định dạng có điều kiện cung cấp một cách để trực quan hóa dữ liệu và làm cho trang tính dễ hiểu hơn.
Dưới đây là tất cả các lưu ý quan sát liên quan đến việc sử dụng công thức.
Ghi chú:
-
Định dạng có điều kiện cho phép bạn áp dụng cơ sở định dạng trên các giá trị ô như màu sắc, biểu tượng và thanh dữ liệu.
-
Công thức hoạt động cho cả văn bản và số.
-
Kiểm tra công thức trong ô mẫu trước tiên. Vì thật dễ dàng để sử dụng một công thức trong một ô hơn là viết mã khó trong hộp công thức định dạng có điều kiện.
-
Chọn đối số info_type từ danh sách thả xuống, bạn sẽ thấy khi sử dụng công thức.
Hy vọng bạn đã hiểu Cách làm nổi bật các ô không được bảo vệ trong Excel. Khám phá thêm các bài viết về ô tô sáng Excel với công thức tại đây. Nếu bạn thích blog của chúng tôi, hãy chia sẻ nó với bạn bè của bạn trên Facebook. Và bạn cũng có thể theo dõi chúng tôi trên Twitter và Facebook. Chúng tôi rất muốn nghe ý kiến của bạn, hãy cho chúng tôi biết cách chúng tôi có thể cải thiện, bổ sung hoặc đổi mới công việc của mình và làm cho nó tốt hơn cho bạn. Viết thư cho chúng tôi tại [email protected].