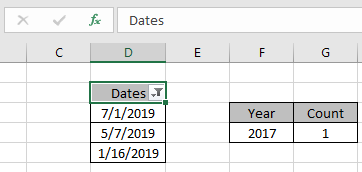Cách đếm các ngày trong năm

Trong bài này, chúng ta sẽ học cách đếm ngày của một năm cụ thể trong một phạm vi ngày.
Nói một cách dễ hiểu, trong khi làm việc với ngày tháng, đôi khi chúng ta cần đếm các ô có ngày tháng của một năm nhất định.
Làm thế nào để giải quyết vấn đề?
Công thức chung:
= SUMPRODUCT ( -- ( YEAR(range) = year ) )
phạm vi: giá trị ngày được cung cấp dưới dạng phạm vi year: giá trị năm được cung cấp dưới dạng tham chiếu ô.
Ví dụ:
Vì vậy, hãy kiểm tra công thức này bằng cách chạy nó trên ví dụ được hiển thị bên dưới.
Ở đây chúng ta có các bản ghi dữ liệu và chúng ta cần tìm các giá trị ngày nằm trong một năm cụ thể hoặc trả về các hàng đếm có giá trị ngày nằm trong một năm nhất định.
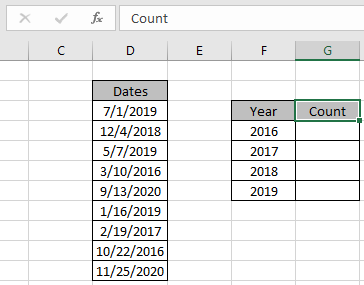
Trước tiên, chúng ta cần xác định phạm vi đã đặt tên cho phạm vi ngày là phạm vi.
Chỉ cần chọn các giá trị ngày và nhập tên (phạm vi) cho phạm vi ở góc trên cùng bên trái.
Bây giờ chúng ta sẽ sử dụng công thức sau để đếm số ngày nằm trong năm 2016.
Sử dụng công thức:
= SUMPRODUCT ( -- ( YEAR ( range ) = F4 ) )
range: phạm vi được đặt tên được sử dụng cho các giá trị ngày D3: D11.
F4: giá trị năm được cung cấp làm tham chiếu ô.
Giải thích:
-
Hàm YEAR (phạm vi) trích xuất giá trị năm từ ngày và khớp nó với năm và toán tử nhất định.
SUMPRODUCT (- (\ {2019; 2018; 2019; 2016; 2020; 2019; 2017; 2016; 2020} = 2016))
Toán tử * = đối sánh nó với giá trị năm 2019 và trả về một mảng giá trị TRUE và FALSE tùy thuộc vào thao tác.
SUMPRODUCT (- (\ {FALSE; FALSE; FALSE; TRUE; FALSE; FALSE; FALSE; TRUE; FALSE}))
-
* toán tử được sử dụng để chuyển đổi giá trị TRUE thành 1 & giá trị False thành 0.
SUMPRODUCT (\ {0; 0; 0; 1; 0; 0; 0; 1; 0})
-
Hàm SUMPRODUCT nhận tổng số 1 trong mảng được trả về, đây sẽ là số ngày hoặc hàng được yêu cầu.
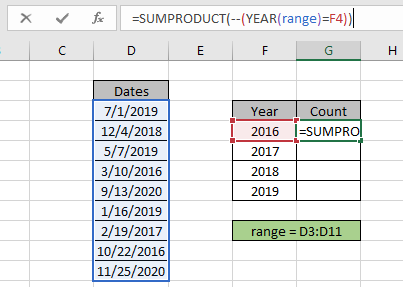
Ở đây giá trị năm được cung cấp dưới dạng tham chiếu ô và phạm vi được cung cấp dưới dạng tham chiếu ô. Nhấn Enter để đếm.
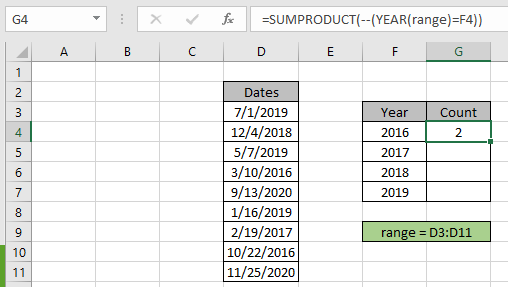
Như bạn có thể thấy tổng số ngày trùng khớp trong năm 2016 là 2.
Có nghĩa là có 2 giá trị ngày hoặc 2 hàng trong đó giá trị năm bằng 2016.
Bây giờ sao chép và dán công thức vào các ô khác bằng cách sử dụng CTRL + D hoặc tùy chọn kéo xuống của Excel.

Như bạn có thể thấy trong ảnh chụp nhanh ở trên, chúng tôi nhận được tất cả các giá trị dữ liệu nằm trong một năm cụ thể bằng cách sử dụng công thức Excel. Bạn cũng có thể nhận được các kiểm tra tương tự bằng cách sử dụng tùy chọn bộ lọc excel. Áp dụng bộ lọc cho tiêu đề Ngày và bỏ chọn tùy chọn chọn tất cả và chọn tùy chọn năm bạn cần lọc.
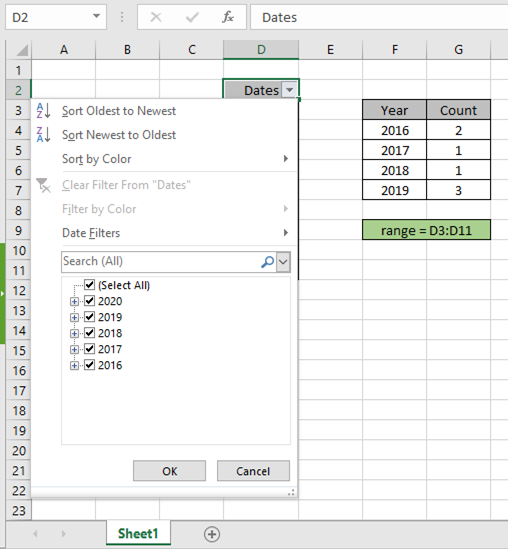
Kết quả là tùy chọn bộ lọc trả về 3 giá trị. Thực hiện tương tự với các giá trị ngày tháng khác để có được số ngày hoặc hàng có tiêu chí như năm cụ thể đã cho.
Dưới đây là một số lưu ý quan sát được hiển thị bên dưới.
Ghi chú:
-
Công thức chỉ hoạt động với số.
-
Công thức chỉ hoạt động khi không có bản sao trên bảng tra cứu.
-
Hàm SUMPRODUCT coi các giá trị không phải số là 0.
-
Hàm SUMPRODUCT coi giá trị logic là TRUE là 1 và False là 0.
-
Mảng đối số phải có cùng độ dài với hàm.
Hy vọng bài viết này về cách Trả về Đếm nếu với SUMPRODUCT trong Excel là giải thích. Tìm thêm các bài viết về hàm SUMPRODUCT tại đây. Vui lòng chia sẻ câu hỏi của bạn bên dưới trong hộp bình luận. Chúng tôi sẽ hỗ trợ bạn.
Các bài viết liên quan
Bài viết phổ biến
e năm 2019, chọn năm 2019 và bấm OK.