Cách sử dụng hàm COUNT trong Microsoft Excel
Trong bài viết này, chúng ta sẽ học cách sử dụng hàm COUNT trong Microsoft Excel.
Trong Excel Hàm COUNT trả về số ô chứa giá trị số, bao gồm số và ngày tháng từ một tập dữ liệu. Chúng ta có thể cung cấp giá trị trực tiếp cho hàm hoặc dưới dạng tham chiếu ô đến vị trí trong trang tính.
Hãy lấy ví dụ và hiểu:
Chúng tôi có dữ liệu trong đó chúng tôi đã lấy 5 ví dụ:
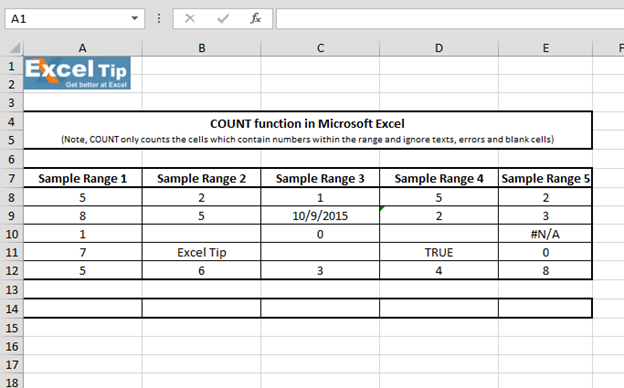
1 ^ st ^ Ví dụ:
Trong ví dụ 1 ^ st ^, chúng ta sẽ nhập hàm vào ô A14 bằng cách chọn phạm vi A8: A12. Sau đó, chúng ta sẽ xem Hàm COUNT hoạt động như thế nào.
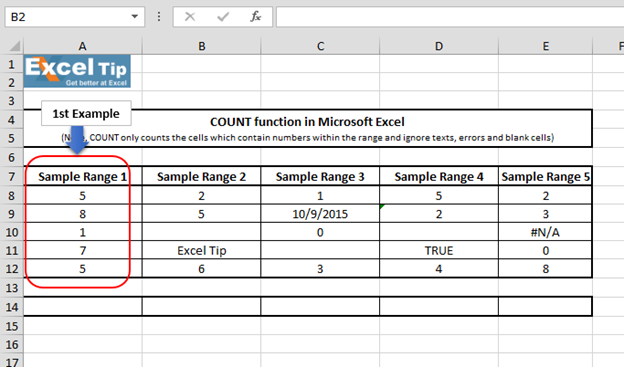
Làm theo các bước dưới đây:
Nhập hàm vào ô A14 = COUNT (A8: A12)
Nhấn Enter Hàm trả về giá trị 5 vì phạm vi A8: A12 chứa các giá trị số
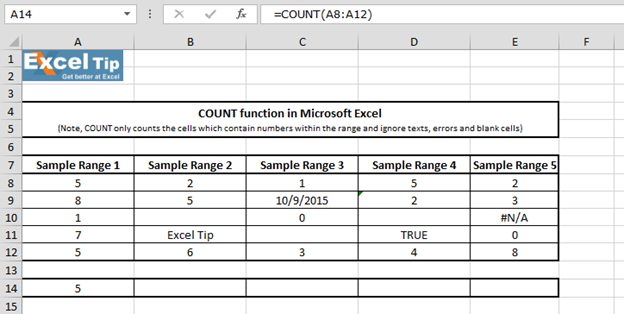
===
2 ^ nd ^ Ví dụ:
Trong ví dụ này, phạm vi chứa ô văn bản và ô trống.
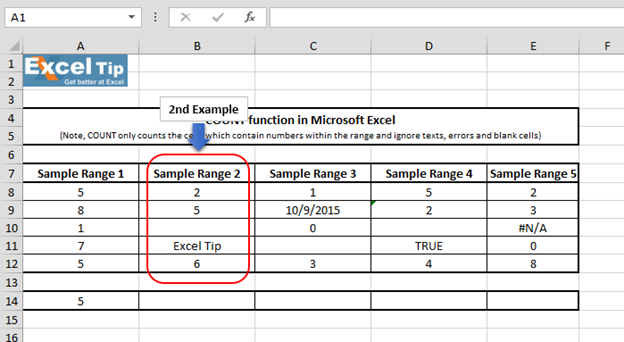
Làm theo các bước dưới đây:
Nhập hàm vào ô B14 = COUNT (B8: B12)
Nhấn Enter Hàm trả về 3, trong khi hàm COUNT không bao gồm các ô trống, văn bản hoặc các ô không thể dịch thành số
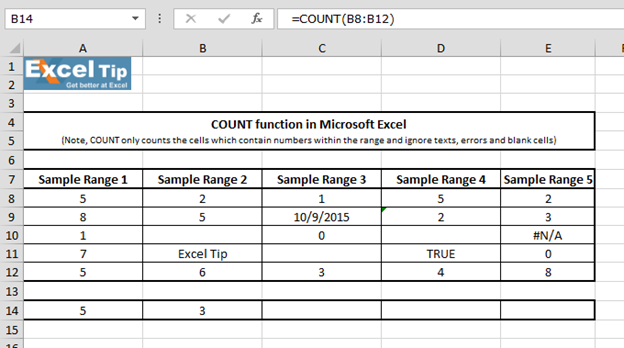
3 ^ rd ^ Ví dụ:
Trong ví dụ này, chúng ta sẽ thấy hàm COUNT sẽ hoạt động như thế nào khi phạm vi có ngày.
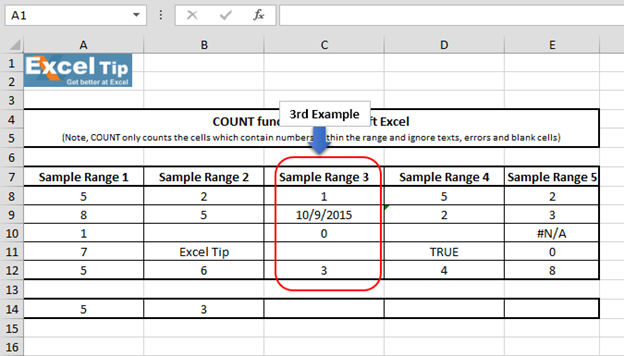
Làm theo các bước dưới đây:
Nhập hàm vào ô C14 = COUNT (C8: C12)
Nhấn Enter Hàm sẽ trả về 4 ngay cả khi chúng ta có ngày trong phạm vi. Đó là vì Excel đọc ngày dưới dạng số
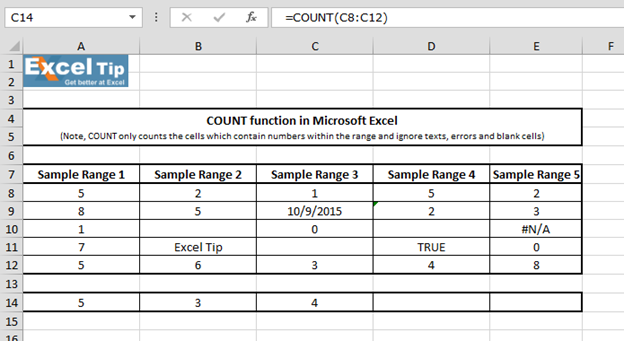
4 ^ th ^ Ví dụ:
Trong ví dụ này, chúng tôi có phạm vi chứa ô trống, văn bản và một số được lưu trữ dưới dạng văn bản.
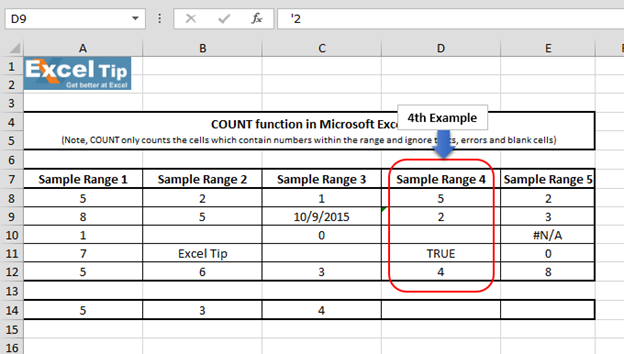
===
Làm theo các bước dưới đây:
Nhập hàm vào ô D14 = COUNT (D8: D12)
Nhấn Enter Hàm trả về giá trị 2 vì hàm COUNTA bỏ qua văn bản khác và thích số hơn
Video: Cách sử dụng hàm COUNT trong Microsoft Excel Xem các bước trong video ngắn này và hướng dẫn bằng văn bản ở trên video Nếu bạn thích blog của chúng tôi, hãy chia sẻ nó với bạn bè của bạn trên Facebook. Và bạn cũng có thể theo dõi chúng tôi trên Twitter và Facebook.
Chúng tôi rất muốn nghe ý kiến từ bạn, hãy cho chúng tôi biết cách chúng tôi có thể cải thiện, bổ sung hoặc đổi mới công việc của mình và làm cho nó tốt hơn cho bạn. Viết thư cho chúng tôi tại [email protected]